デスクトップやウィンドウをキャプチャする
パソコンの画面に表示されているものを、画像にして保存することをキャプチャ、または スクリーンショットといいます。キーボード操作で行うことができます。
パソコン画面のキャプチャは 2通りあり、画面全体のキャプチャと開いているウィンドウのキャプチャがあります。
Windows 7以降のOSでは、Snipping Tool スニッピングツールを使うこともできます。
画面全体のキャプチャ
ほとんどのキーボードの右上に、PrintScreenとかかれたキーがあります。PriScrと略されていることもあります。
特に色がついていない場合は、PrintScreenを押すだけです。
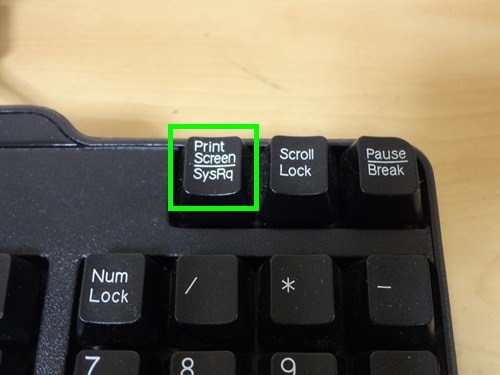
青色・緑色などの色やマークが付いていることがあります。
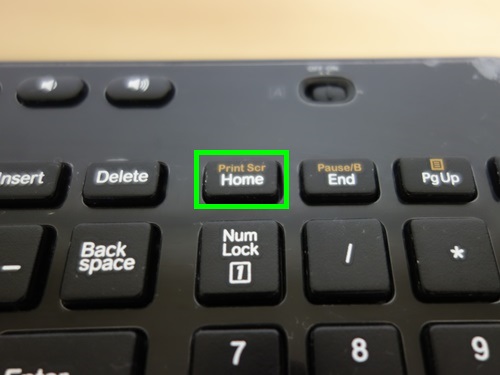
キーボードの左下や右下にある Fnキーというものがあります。この例では、PrintScreenキーとFnキーは同じ色をしています。つまりこの2つのキーは対応しています。
このような場合、Fnキーを押しながら PrintScreenキーを押します。
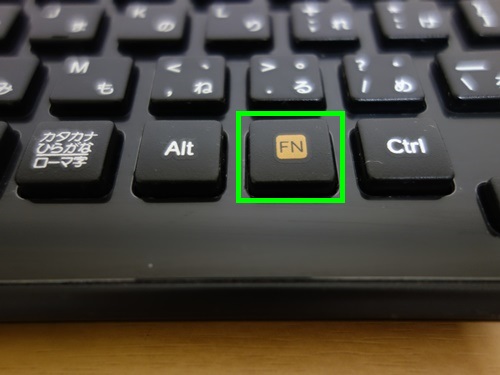
上記のいずれかの方法で、キャプチャを行うことができます。
キャプチャ後、Paint ペイントを起動します。スタートメニューのプログラム→Windows アクセサリ→Paint。あるいはデスクトップ左下の検索窓に ペイントと入力して起動。
貼り付けをクリックします。
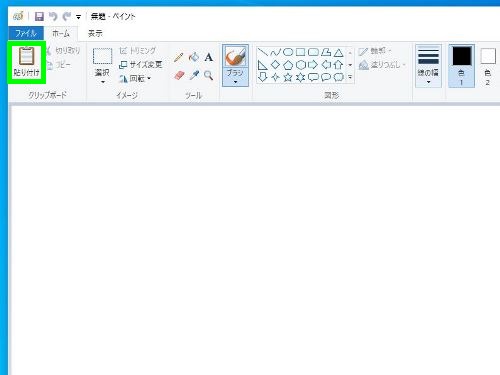
キャプチャした画面が貼り付けされます。
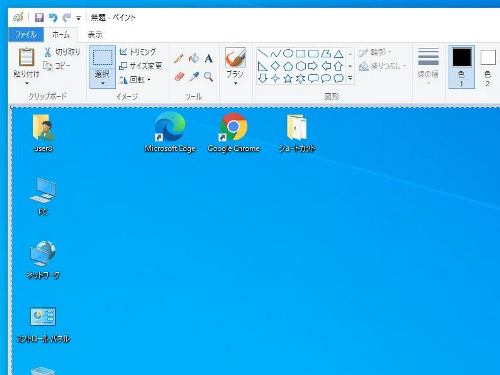
ファイル→名前を付けて保存。ファイル形式は、PNGやJPEGなどから選択できますが、JPEGで保存するのが一般的です。
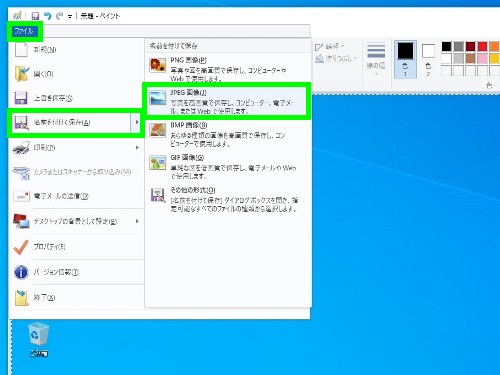
画像ファイルとして保存されます。

ウィンドウのキャプチャ
開いているウィンドウをキャプチャする方法は、Altキーを使用します。Fnキーの近くやキーボード左下などにあります。

何かのウィンドウをパソコン画面上で開きます。そして、Altキーを押しながら PrintScreenキーを押します。
Fnキーを使う場合は、Altキーを押しながら FnキーとPrintScreenキー。
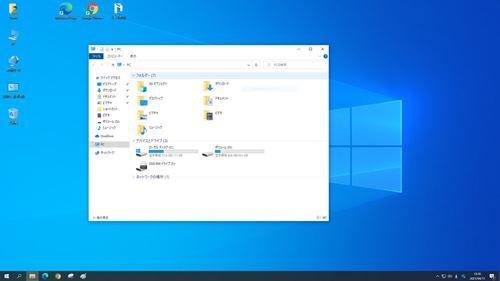
Paintで貼り付けて保存します。開いているウィンドウだけキャプチャ出来ていたら成功です。

ウィンドウがキャプチャできず、画面全体がキャプチャされるという場合は、ウィンドウが選択されていません。マウスなどで一度ウィンドウをクリックすると、選択された状態になります。
このような選択されているウィンドウ、操作の対象となっているウィンドウを アクティブウィンドウといいます。
Snipping Tool スニッピングツール
Windows 7以降のOSには、Snipping Tool スニッピングツールという画面キャプチャのソフトウェアが搭載されています。
スタートメニューのプログラム→Windows アクセサリ→Snipping Tool。あるいはデスクトップ左下の検索窓に Snipping Toolと入力して起動。
Snipping Toolが起動します。
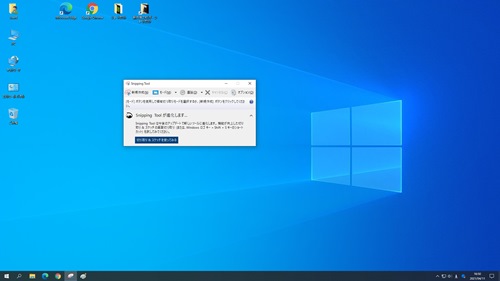
モードから どのようにキャプチャするか、何をキャプチャするかを選びます。選択後、新規作成でキャプチャを行います。
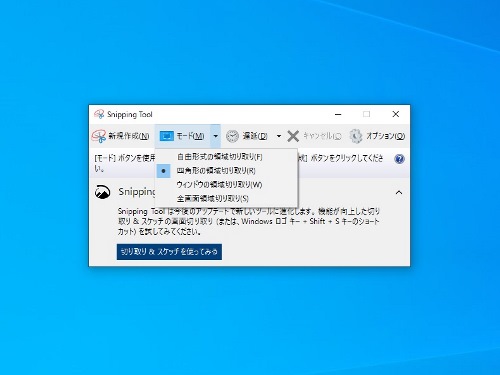
自由形式の領域切り取りでは、ハサミのマークが出てきてマウスを動かして切り取った部分がキャプチャされます。
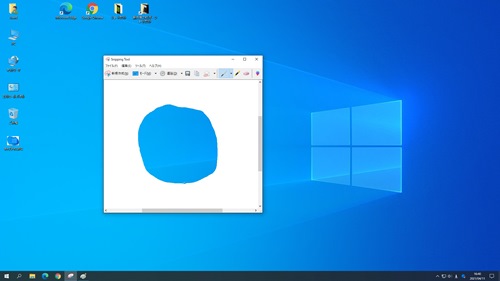
四角形の領域切り取りでは、マウスを動かして切り取った部分がキャプチャされます。
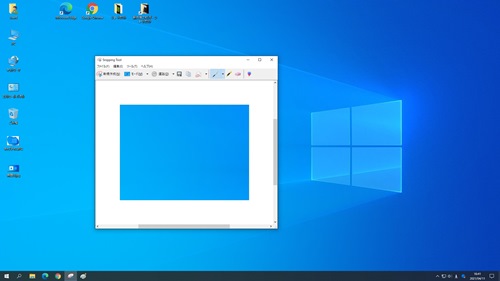
ウィンドウの領域切り取りでは、表示されているウィンドウのキャプチャがとれます。マウスでウィンドウを選択します。
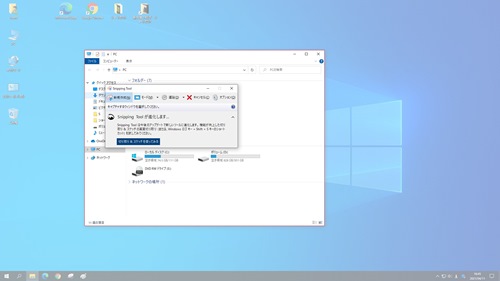
全画面の領域切り取りでは、デスクトップ全体のキャプチャがとれます。
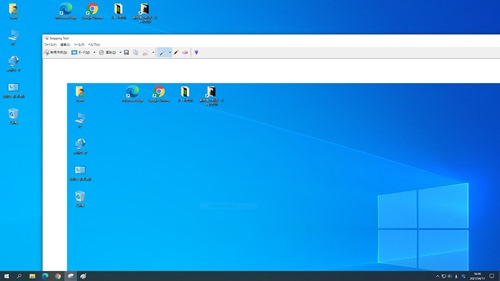
ファイル→名前を付けて保存。画像として保存できます。
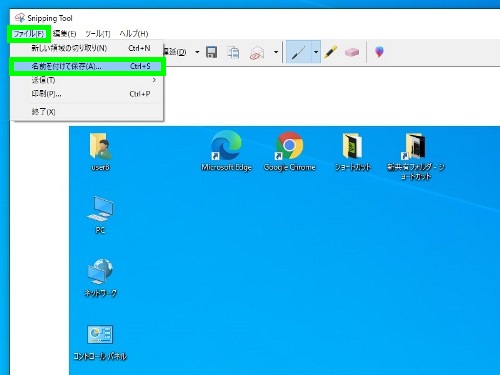
ファイル形式は PNGやJPGなどを選ぶことができます。
ペイントもSnipping Toolもよく使う場合は、デスクトップなどにショートカットを作成しておくと便利です。