ファイルやフォルダの表示方法の変更
Windowsでは、ファイルやフォルダ、エクスプローラーでの表示方法を変更できるようになっています。フォルダーオプション、Windows 10では エクスプローラーオプションともいいます。
エクスプローラーでは様々な設定を行うことができますが、ここでは代表的な事例として、履歴の消去、隠しファイル・隠しフォルダ、登録している拡張子の項目について解説しています。
開き方
コントロールパネルからエクスプローラーのオプション。
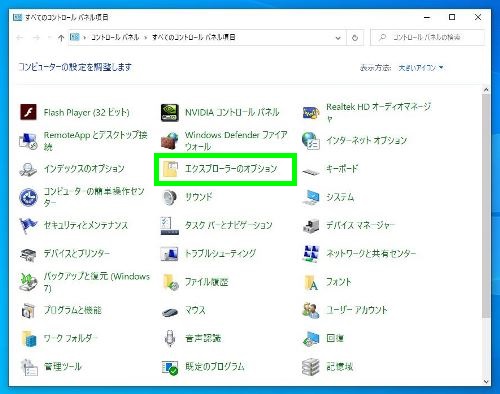
Windows 10、エクスプローラーのオプション。フォルダーオプションと同じです。
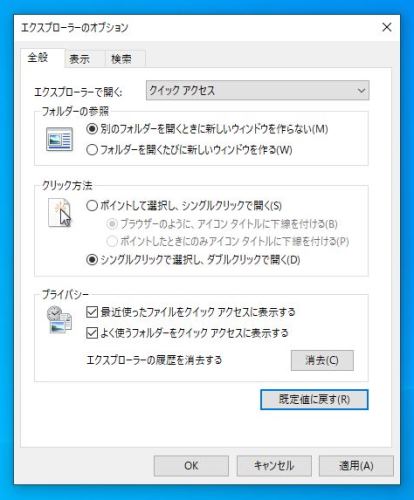
エクスプローラー、表示タブ→オプションでも入ることができます。
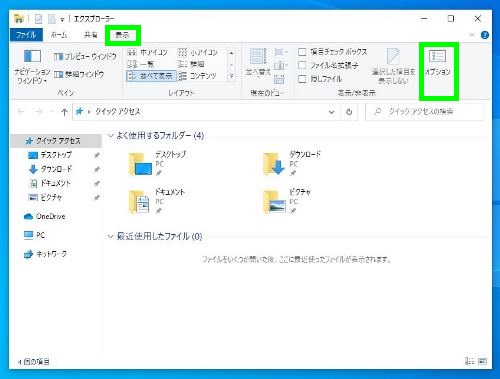
履歴の消去・非表示
エクスプローラーの履歴に関するところは以下のようになります。
履歴を消去する場合は消去、履歴そのものを非表示にする場合はチェックを外します。変更を行った場合は、適用かOKをクリックします。他の設定を行うなどフォルダーオプションを閉じない場合に適用を使います。
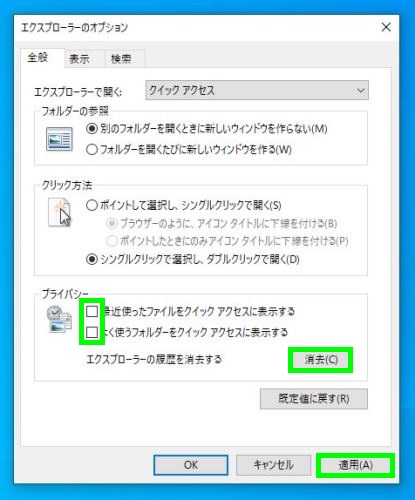
既定値に戻す場合も、既定値に戻すをクリックした後に、適用かOKをクリックします。
すべてのファイルとフォルダを表示する
Windowsには、隠しファイル・隠しフォルダというものがあります。
通常は表示しないという設定ですが、データ移行や設定など何らか理由により、このようなファイル・フォルダを表示させることがあります。
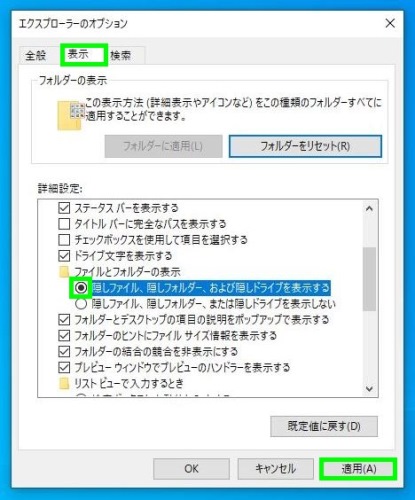
半透明のフォルダや通常は表示されないファイルが、隠しファイル・隠しフォルダです。削除しないように注意します。
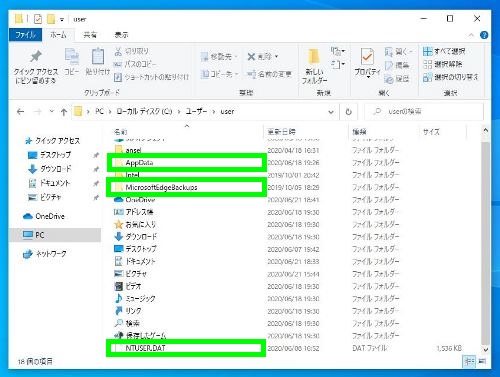
隠しファイルや隠しフォルダは、通常時は表示させないようにしておくのが適切です。もし、隠しファイルや隠しフォルダが表示されているようなら、既定値に戻し表示されないように変更します。
登録している拡張子
登録している拡張子とは、Windowsで登録されている拡張子のことです。JPGやPDFなどがあります。
これらのファイルの拡張子を表示させる場合は、チェックを外します。
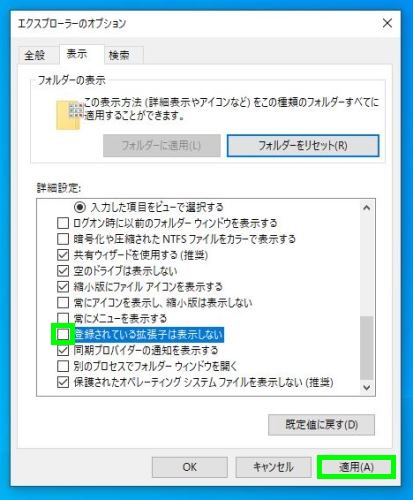
ファイル名の後に通常は表示されない .JPGという拡張子が表示されます。

既定値に戻す場合は、それぞれのタブで既定値に戻す→適用を行います。