フォルダごと移動させる
マイドキュメントは、Cドライブの中のユーザー→ユーザーアカウントのフォルダの中になります。
このマイドキュメントの場所は他のドライブに変更することができます。
マイドキュメントのデータが大きい場合は、別ドライブに変更することによってCドライブの空き容量をその分増やすことができます。
一般的なパソコンの使用では、このような移動はあまり行いませんが、Cドライブの容量が少ないなど、メンテナンス上の理由で移動させることがあります。
マイドキュメントの他、デスクトップ、マイミュージックなどのフォルダでも同じ機能があります。
方法
移動させたい場所に適当にフォルダを作成します。通常はDドライブになります。ここではDドライブに dataというフォルダを作成。
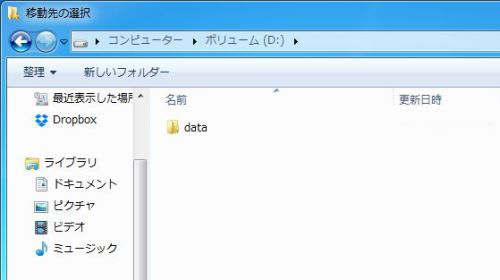
Cドライブ→ユーザー→(ユーザー名)と進むと マイドキュメントのフォルダがあります。
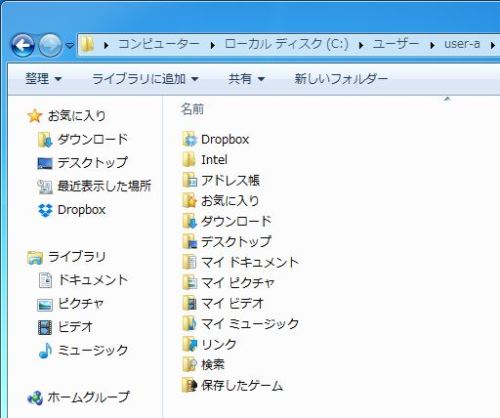
右クリック→プロパティ。
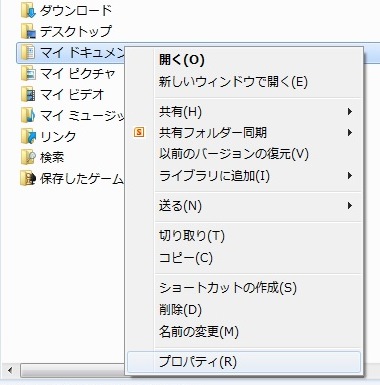
現在のフォルダの場所が表示されています。ここで移動をクリック。

ここで先ほど作成したフォルダを指定し、フォルダの選択。
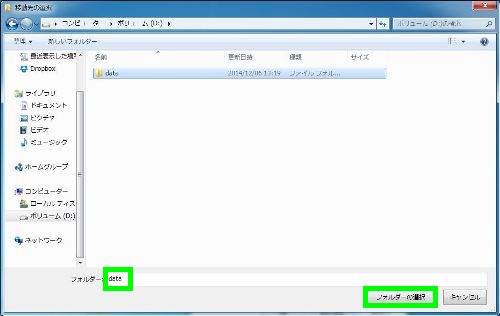
適用。

確認メッセージがでたら、はいをクリック。
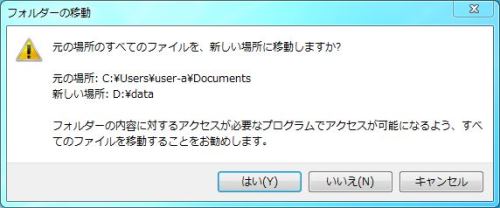
OKでウィンドウを閉じます。

Dドライブにマイドキュメントがあります。
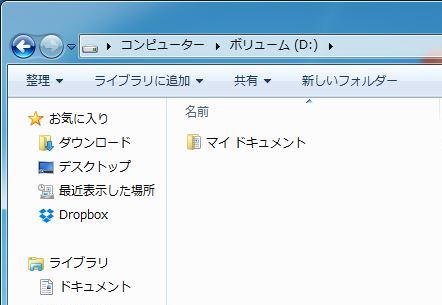
正確には D→data→マイドキュメントです。
しかしマイドキュメントなどのフォルダは、通常のフォルダと違って特殊なフォルダであり、dataという作成したフォルダは見えないようになっています。
元の場所に戻す場合は、Dドライブにあるマイドキュメントを右クリック→プロパティ。
標準に戻すをクリック。

メッセージが出ますので はい。
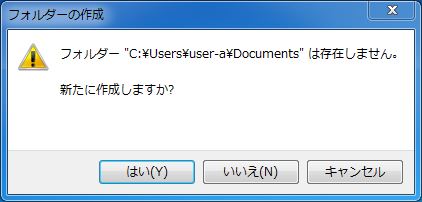
次のメッセージも はい。
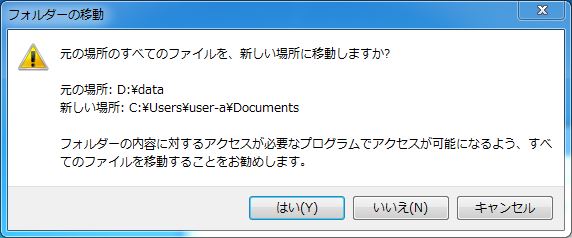
Windows 7では先にフォルダを作成して移動させてもいいし、移動の画面でフォルダを作成して移動させることもできます。
マイドキュメントは、アプリケーションのデータの参照先に指定されていることが多いため、アプリケーションによっては環境設定などから、データのリンク先を変更しなければならないこともあります。
デスクトップ
デスクトップもマイドキュメントと同じように移動させることができます。
デスクトップにあるファイルやフォルダなどのデータは、すべてこのデスクトップというフォルダに入っています。つまり、デスクトップに表示されているデータというのは、このフォルダの中のデータを表示しているということです。
このフォルダをCドライブのユーザーフォルダから別のドライブに移動させるということになります。
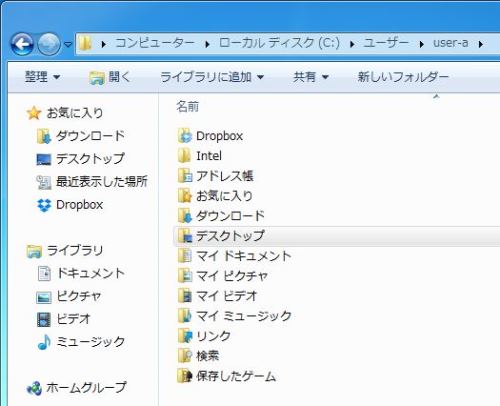
ユーザーフォルダのデータは、マイドキュメントやデスクトップの他、ダウンロード、お気に入り、マイビデオ、マイミュージックなどが同様に、別ドライブなどに移動できるようになっています。