セキュリティを高める
Windowsの画面に入ることを、サインインともいいます。
Windows 10におけるサインインは、Microsoftアカウントを使う方法とローカルアカウントを使う方法とがあります。
ローカルアカウントを使用しており、パスワードを設定していない場合は パスワードを設定したり、設定済みの場合は パスワードの変更を行うことができます。
パスワードを作成し 後で忘れると、ログインできない、パソコンを使えない、復旧するのに時間や手間がかかることになります。ローカルアカウントのパスワードの作成はやや注意して行う必要があります。
設定方法
Windowsの設定→アカウント。
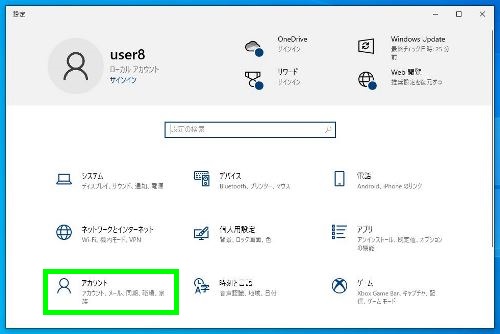
この例では、ユーザー名の下に ローカルアカウント、管理者となります。
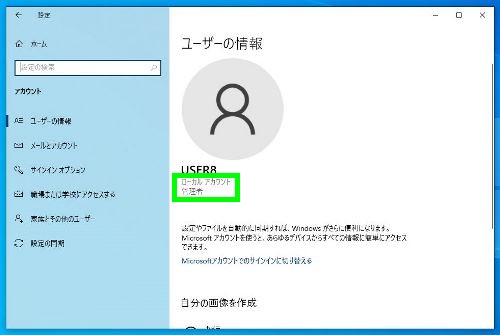
サインインオプション→パスワード。
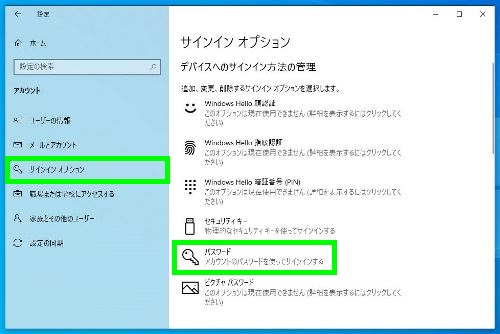
追加をクリック。
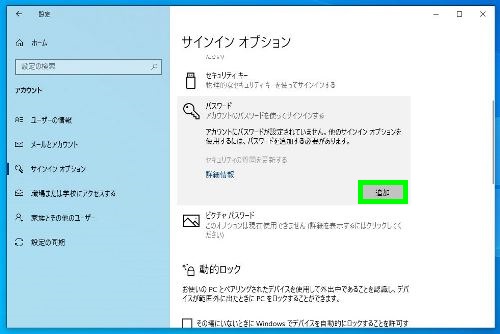
3箇所とも入力を行います。パスワードのヒントは、サインインの際に間違って入力した場合に表示されます。入力後は次へをクリック。
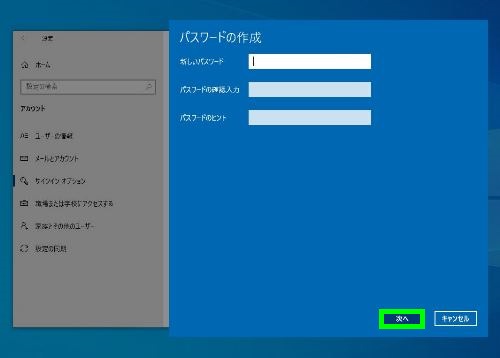
パスワード作成はここまでです。
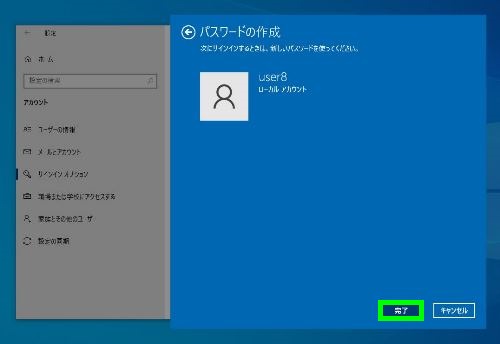
パスワードは有効となっているため、次にパソコンを起動させる際や、スリーブやロック画面からの復帰でパスワード入力画面が表示されます。
パソコンをシャットダウン後、起動させた画面。画像が表示されている場合は、画面上でマウスをクリックしたり、キーボードのキーを何か押すとパスワード入力画面になります。

パスワード入力画面。
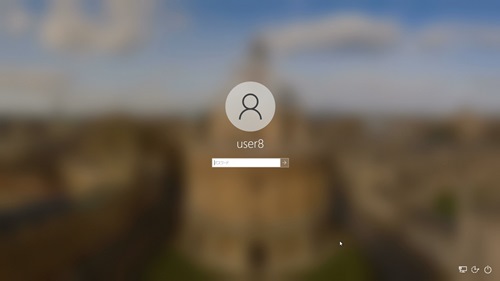
パスワード入力後、→の部分をクリックするか、キーボードのEnterキーを押します。
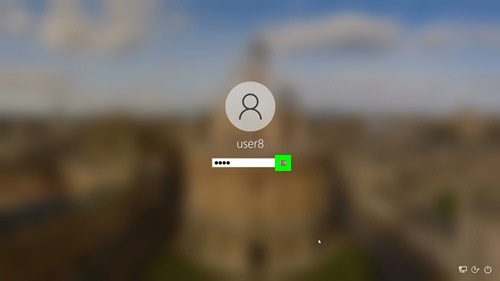
デスクトップ画面が表示されます。
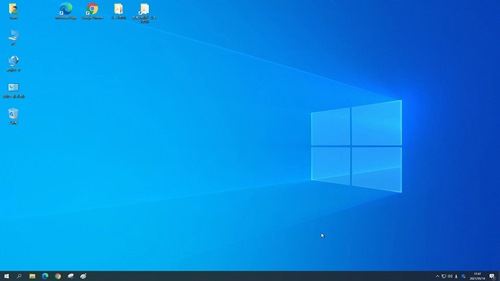
アカウントにパスワードを設定することが多いのは、やはり事業所になります。事業所によっては、すべてのパソコンにパスワードを設定し使用していることもあります。
ただ前述したように、パスワードを忘れたりすると復帰させるのに時間や手間がかかることもあります。そのため事業所においてパスワードを設定する場合は、基本的に担当者・責任者が一定のルールに基づいて設定を行ったり、アカウントとパスワードの対応表などを別途作成するなどやや慎重に行うことがあります。
また事業所によっては、来店した客と操作するパソコンが近いということもあります。なんらかの理由で離席したりするという場合は、例えばロック画面にして デスクトップ画面を見れないようにする、パソコンの操作ができないようにするということができます。
ロック画面は、WindowsロゴキーとLキーを使います。
ロック画面から復帰しても作業中の内容やデスクトップ画面はすべて保存されており、ロック画面前の状態で表示されます。
パスワードを変更する場合は、サインインオプション→パスワード→変更から行います。削除する場合は、変更から入り 何も入力せずに空白のまま次へをクリックするとパスワードが削除されます。