HDDのデータ消去・ゼロフィル
ハードディスクのデータを消去、ゼロフィルを行うことができるソフトウェアに、Darik's Boot And Nuke(DBAN)があります。フリーのソフトウェアになります。
ISOファイルをライティングし、起動ディスクからデータ消去、ゼロフィルを行うことができます。BIOS対応のディスクです。表記はすべて英語であり、キーボードのみで操作を行うため、やや上級者むけのソフトウェアになります。
BIOS対応のディスクであるため、UEFIでは基本的に起動させることができません。第4世代以前のマザーボードでCSMを有効とすると起動・使用できることがあります。UEFIのバージョンが関係していると考えられます。
このページでは、Darik's Boot And Nukeの基本的な使い方について解説しています。
使用方法
ISOファイルをダウンロードし、起動ディスクを作成します。

DBANを起動させます。起動時の画面。
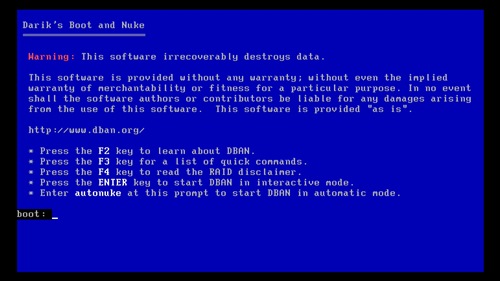
F2~F4は、DBANの説明、コマンドの説明、RAIDについての説明の画面になります。画面が切り替わった場合は、F1で戻ることができます。
Enterキーで、DBANのデータ消去の画面、管理画面に入ります。
autonukeは、bootの箇所 カーソルが点滅しているところに、autonukeと入力し Enterを押すと、自動的にディスクを検出し すべてのドライブに対してデータ消去が始まります。システムドライブや他にデータの入っているドライブがある場合は、扱わない項目です。
Enter後、DBANの画面。ディスクのスキャンなどが行われるため、管理画面に入るまで少し時間がかかります。この例では、データ消去の対象となるハードディスク1台のみ接続しています。
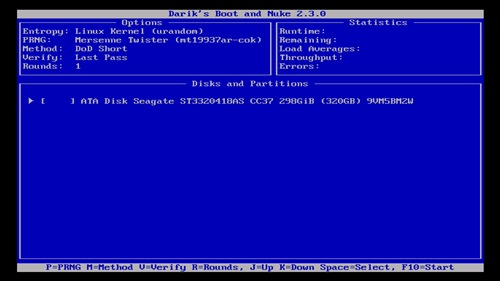
起動ディスクからのデータ消去になるため、システムドライブやUSB接続のドライブなどを間違って選択すると、データの復元は困難となります。ドライブの選択を間違わないように十分な注意が必要です。
操作はすべてキーボードで行います。画面下部に対応するキーが表示されています。
P→PRMG、M→Method、V→Verify、R→Rounds。これらのキーはオプション項目の変更になります。キーを押すとオプションのそれぞれの選択画面に入ります。
J→上へ、K→下へ、スペース→選択、ディスクを選択している場合は、F10でデータ消去スタート。他に Enterキーやカーソルキーも使うことができます。
オプション項目。基本的に扱わくても、デフォルトの設定でデータ消去を行うことができます。
Option項目を変更することで、さらに完全なデータ消去を行うことができますが、設定によってはその分 データ消去に時間がかかることがあります。時間を短縮して行う場合は、Quick Eraseを選択します。
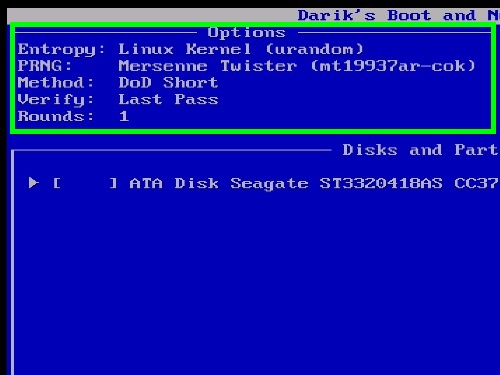
デフォルトの設定は以下の通りです。
- Entropy: Linux Kernel (ここは関係ありません)
- PRNG: Mersene Twister (mt19937ar-cok)
- Method: DtoD Short
- Verify: Last Pass
- Rounds: 1
各項目の内容は以下の通りです。
- PRNG: 消去アルゴリズム、消去に使用する乱数生成アルゴリズム
- Method: 消去方式
- Verify: データが完全に消去されたかどうかの確認作業(ベリファイ)
- Rounds: 上記項目で選択して行うデータ消去の繰り返し回数
PRNG (擬似乱数生成アルゴリズム)
デフォルトでは、Mersenne Twister。Pキー後、スペースキーで選択。
- Mersenne Twister
- ISSAC
Method (データ消去方式)
デフォルトでは、DoD Short。Quick Eraseがゼロフィルで最も短時間で終わります。Gutmann WipeやDoD 5220.22-Mほどデータ消去は強固になりますが、時間がかかります。Mキー後、スペースキーで選択。
- Quick Erase→0の書き込み、ゼロフィル、上書き回数1回
- RCMP TSSIT OPS-II→カナダ王室山岳警察方式。乱数の値を変えて8パス
- DoD Short→米国国防総省方式の簡易版。3パス
- DoD 5220.22-M→米国国防総省方式。7パス
- Gutmann Wipe→Gutmann方式で35パス
- PRNG Stream→PRNGストリーム方式。乱数で1パス
Verify(検証・ベリファイ)
デフォルトは、Verify Last Pass。Vキー後、スペースキーで選択。
- Verification Off→検証なし
- Verify Last Pass→パスの最後に検証
- Verify All Passes→すべてのパスで検証
Rounds (回数)
デフォルトでは1回。上記で選択したデータ消去のアルゴリズム・方式・ベリファイ回数を1セット。Rキー後に数値を入力します。
ここでは、デフォルト設定でハードディスクを選択。対象のディスクを選択してスペースキーを押すと wipeと表示されます。F10キーでデータ消去が開始します。途中で作業を中断することはできないようになっています。
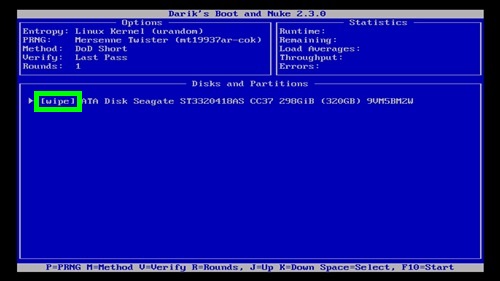
画面が切り替わり、データ消去が始まります。
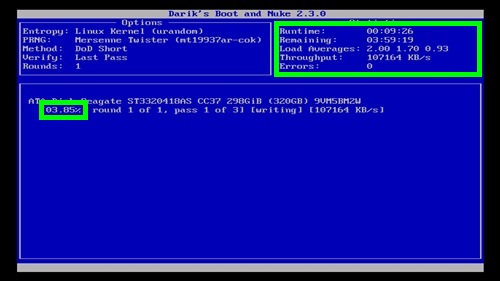
中央に進捗状況がパーセントで表示されます。右上の Runtimeに経過時間、Remainingに推定の残り時間、errorsにエラーの回数などが表示されます。残り時間は多少変動することがあります。
デフォルトの設定では、かなり時間がかかります。例えば 320GBのハードディスクで5時間~6時間ほどです。
データ消去が終わると、以下のような画面になります。
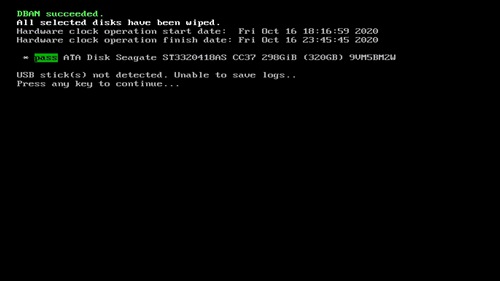
DBAN succeeded、All selected disks have benn wipedと表示され、対象のディスクの左側にpassと付きます。
この時点で 起動ディスクを取り出します。Ctrl+Alt+Deleteの再起動は効かないため、パソコンの再起動ボタン、あるいは電源ボタンを押してシャットダウンします。
DBANの特徴は、プログラム本体の容量が小さいため、起動ディスクを作成しやすい、起動が速いという点があります。BIOS対応であるため、やや旧式のパソコンでも動作し データ消去を行うことができます。
またユーザーの判断で、オプション項目を変更できるという点もあります。
デフォルト設定では、DtoD Shortになっているため時間がかかります。そのため時間を短縮するという場合は、ゼロフィルであるQuick Eraseに変更するという方法もあります。Quick Eraseは 320GBで概ね2時間です。Quick EraseでVerifyをOffにすると概ね1時間です。他に Quick EraseとPRNG Streamを1回づつ、あるいは他のツールでゼロフィル後に Quick Eraseを1回のようにすることもできます。
前述の通り、BIOS対応のディスクであり UEFIはサポートしていない仕様です。特に第6世代以降では エラーメッセージが表示されて起動させることはできないと思われます。当サイトで検証したところ 概ね第4世代以前のマザーボードで、CSM有効で起動・使用できることが確認できています。
ただ基本的にUEFIはサポートしていない仕様であり、第4世代以前でもパソコンによっては起動させることができないことも考えられます。