Windows 8.1 インストール方法
Windows 8やWindows 8.1のインストール方法は、Windows 7とほとんど同じです。
Windows Vista以降は ウィザード画面などが共通しているところが多く、インストールも指示に従うだけでできるようになっています。
Windows 8.1のインストールディスクを、光学ドライブに入れます。

UEFI対応のマザーボードでは、UEFIインストールが可能です。
例えば、ASUSのマザーボードではインストールディスクを入れると、光学ドライブにUEFIのマークが付きます。UEFIインストールが可能であることを示しています。このドライブから起動します。

Press any key・・・とメッセージが数秒間出るので、キーボードの何かのキーを適当に押します。
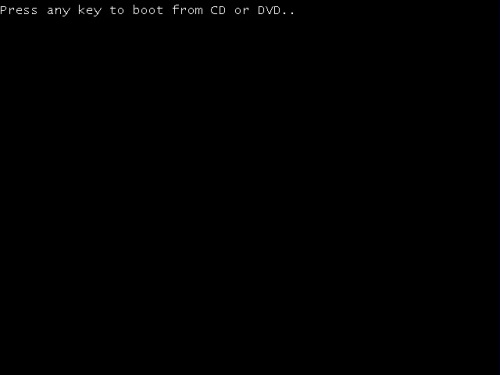
Windows 8.1のセットアップ開始画面。すべて日本語になっていることを確認して次へ進みます。
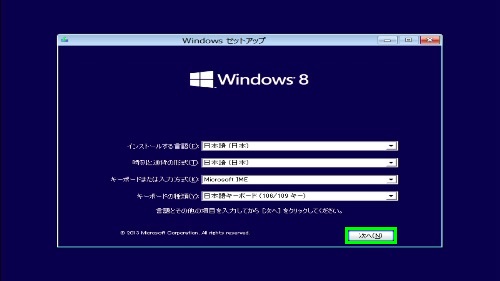
今すぐインストールをクリック。
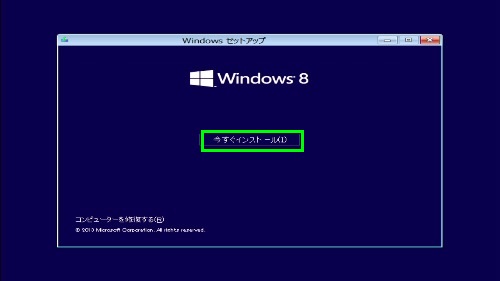
プロダクトキーを入力して次へ。パッケージ版などであれば、プロダクトキーは Windows 8.1のパッケージ中にあるカードに記載されています。
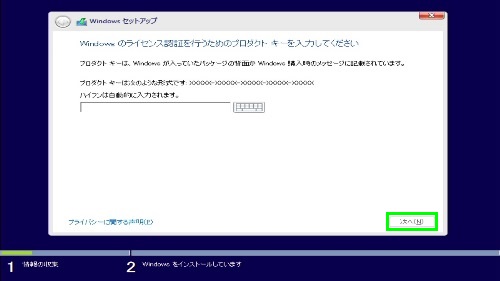
ライセンス条項画面。「同意する」にチェックを入れて次へ。
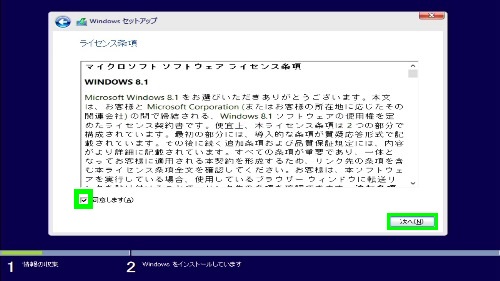
新規インストールでは、下の「カスタム」を選択します。
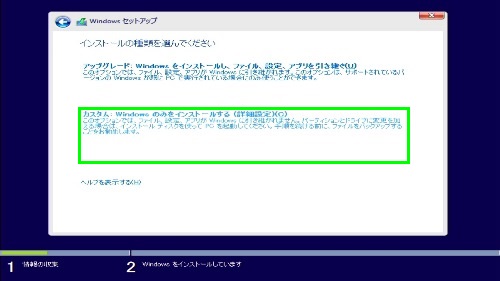
接続しているドライブ(SSDやHDD)が表示されます。ここでは SSDが付いています。
新品のディスクでは、このように「割り当てられていない領域」となります。そのままインストールする場合は次へ進みます。
パーティションを作成してインストールする場合は、新規をクリックして作成することができます。パーティションは、Windows インストール後にディスクの管理からも作成することができます。
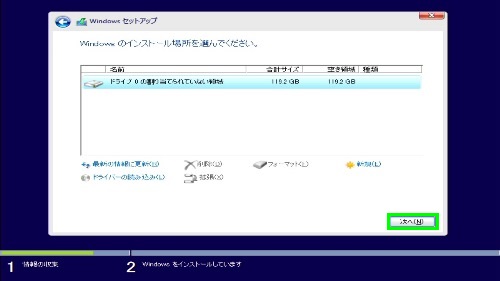
インストール作業が始まります。
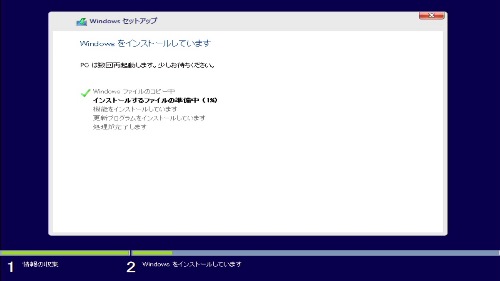
インストール後は、そのまま扱わずにしていれば 勝手に再起動が行われます。

PC名を入力して次へ進みます。あとで出てきますが、PC名とユーザーアカウント名は 同じ名前にすることはできません。
PC名は、ネットワーク内で識別される名前になります。例にあるように 末尾に -PC などを付けるといいでしょう。例えば user-PC などです。
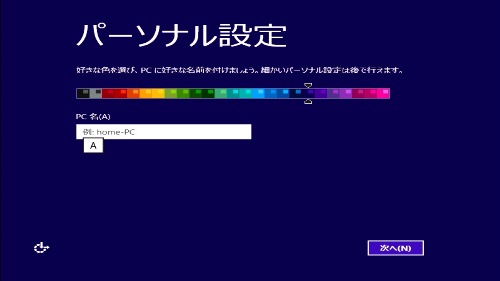
「簡単設定」か「自分で設定する」のどちらかを選んで進みます。
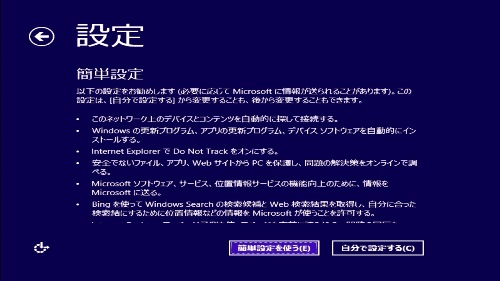
ユーザーアカウント名の入力画面です。適当に入力します。例えば、userなど。
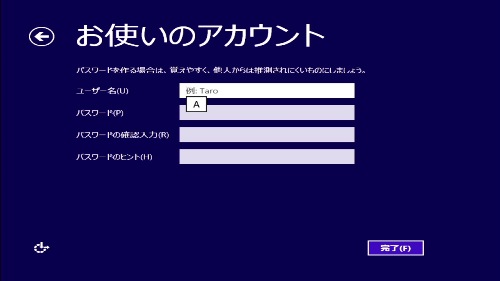
ユーザーアカウント名の入力が終わったら、そのまましばらく待ちます。

デスクトップ画面が表示されたら インストールとセットアップは終わりです。
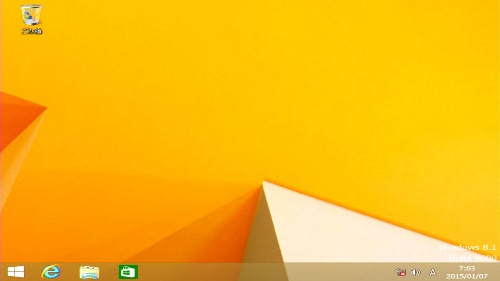
ライセンス認証は、Windows 7と同じで コントロールパネル→システムから行うことができます。
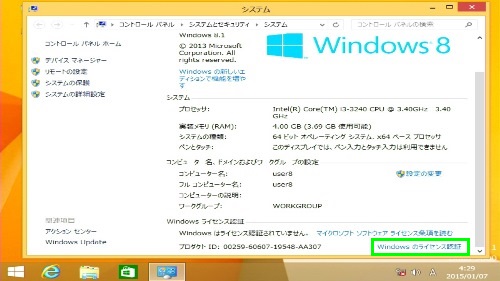
Windowsのインストール後は ドライバーをインストールします。
UEFIでのインストールの注意点は、新品以外のSSDやHDDを使う場合です。すでにMBRやGPTが規定済み、フォーマット済のディスクでは、メッセージが出てインストールできない可能性もあります。この場合は、別途対応が必要になります。