内臓・外付けのハードディスクの共有
パソコンに複数のハードディスク・SSDが搭載されていたり、外付けのハードディスク・SSDがある場合、ネットワーク上で共有することができます。
一般的に、ネットワークでの共有は、フォルダを作成して行います。
例えば、パソコンに内蔵されているDというドライブがある場合、この中にフォルダを作成して 共有の設定を行えば、そのフォルダを経由してネットワーク上の他のパソコンからアクセスできるようになります。
仮に、ドライブに複数のファイルやフォルダがあったとしても、1つの共有フォルダを作成し そこにデータを入れれば共有することができます。
ただ外付けハードディスクの共有など、場合によっては ドライブごと共有設定を行うということもあります。
このページでは内蔵や外付けのHDD・SSDのドライブ単位での共有、光学ドライブの共有方法について解説しています。
設定方法
パソコンに内蔵のハードディスクが繋がっているとします。ここでは ボリューム(F)。
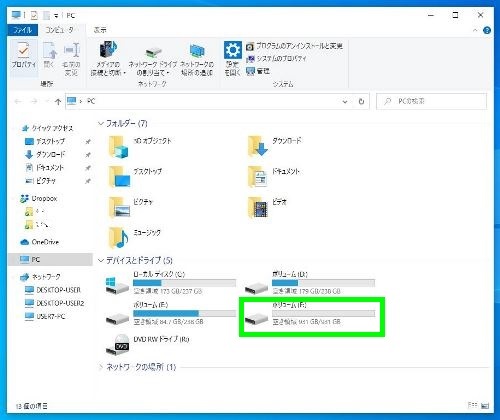
右クリック→プロパティ→共有タブ、詳細な共有。
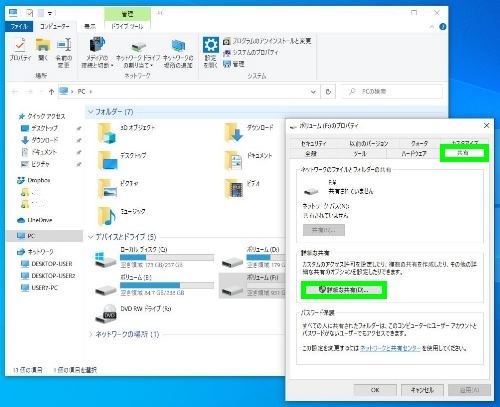
このフォルダを共有するにチェックを入れ、アクセス許可へ進みます。
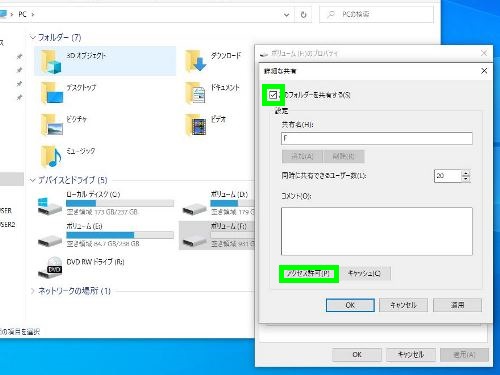
Everyoneを選択し、フルコントロールにチェックを入れます。開いた2つの画面をOKで閉じます。
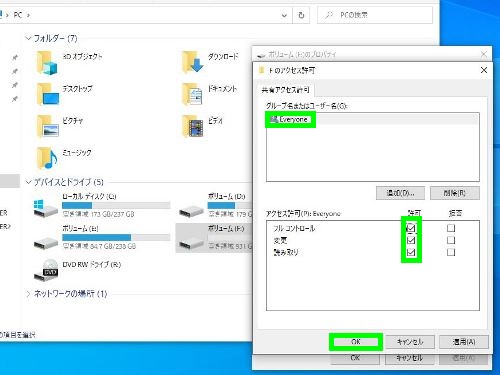
セキュリティタブ、編集へ進みます。
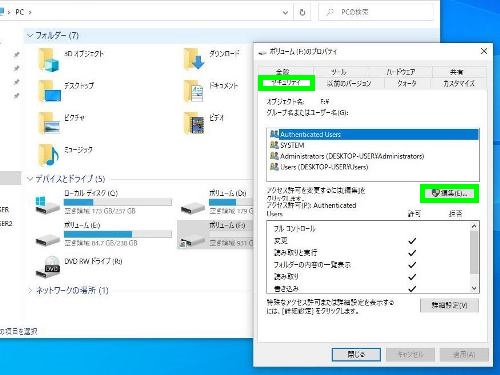
Everyoneがあれば、Everyoneを選択して フルコントロールにチェックを入れます。Everyoneがない場合は、追加へ進みます。
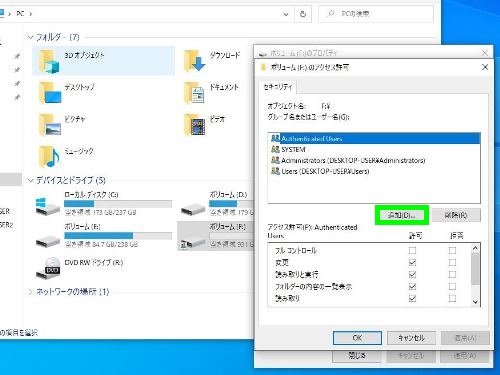
Everyoneと入力して OK。
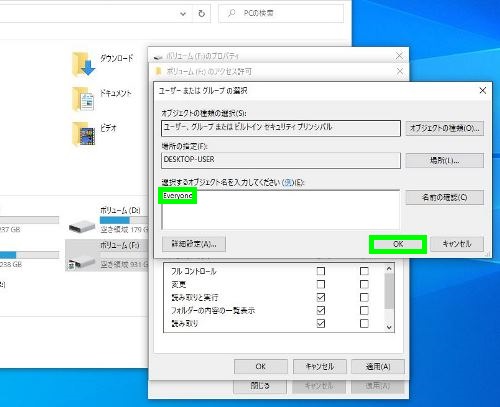
Everyoneを選択して フルコントロールにチェック、OK。
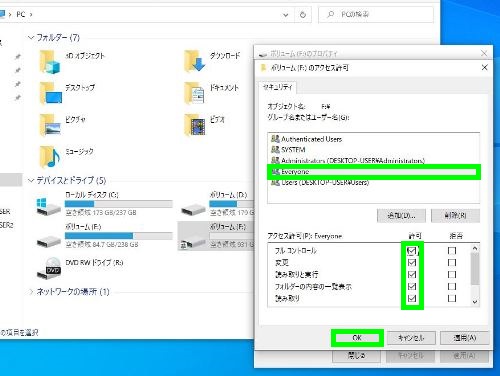
設定が変更されるため、少し時間がかかることがあります。扱わずにそのまま待ちます。Everyoneにフルコントロールのチェックが入っていることを確認して画面を閉じます。
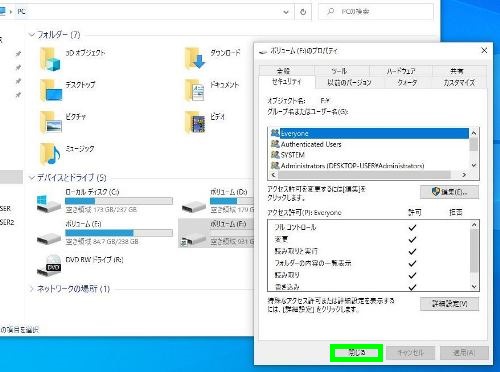
共有されたドライブ。
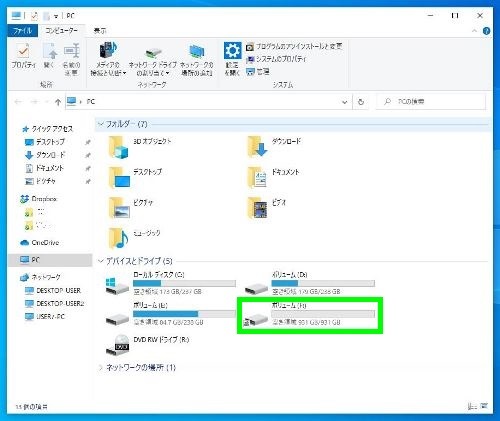
ネットワーク内の他のパソコンからアクセス・編集できるようになります。ここでは fが共有されたドライブ。
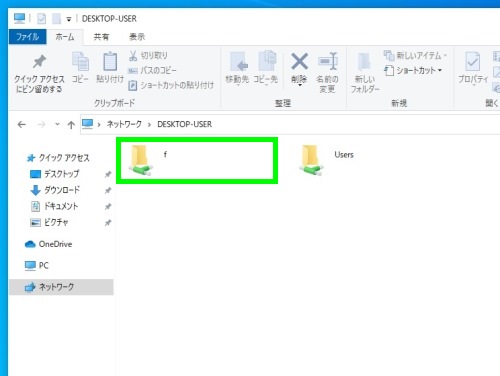
共有を解除する場合は、共有タブ、詳細な共有から共有のチェックを外し、セキュリティタブ、編集でEveryoneを削除します。
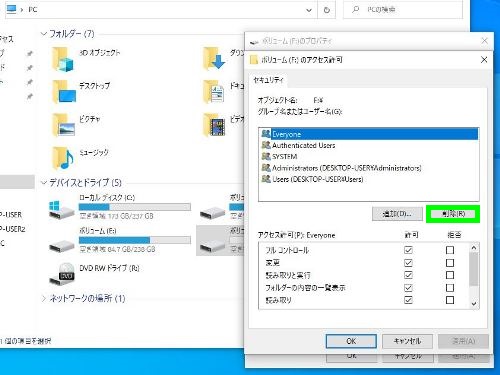
このようにドライブの共有では、共有とセキュリティの2か所の設定を行います。
セキュリティのタブで設定を行わない場合、他のパソコンからアクセスしても、ネットワークエラー、アクセス許可がないと表示されます。
ドライブの共有は、USBの外付けハードディスク、内蔵の論理ドライブなどでも基本的に設定方法は同じです。
内蔵光学ドライブ
パソコンの光学ドライブも、ネットワーク内で共有させることができます。
光学ドライブを共有して使うことは 稀ですが、ネットワーク内で使用しているパソコンの光学ドライブが壊れていて使えない、光学ドライブのないノートパソコンがあり ソフトのインストールができないといった場合に、光学ドライブを共有することで応急的に対応することができます。
ネットワークで共有させたい光学ドライブがあるとします。
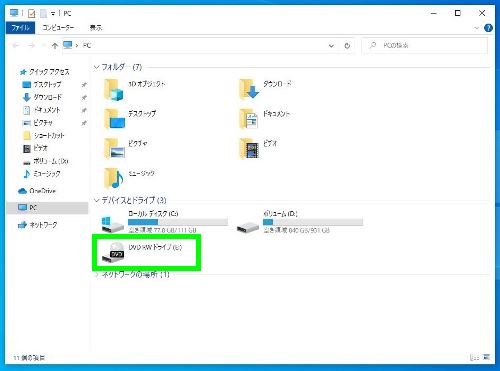
光学ドライブ上で右クリック→プロパティ。
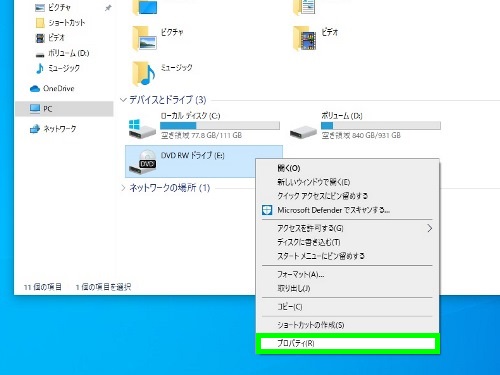
共有タブ、詳細な共有。
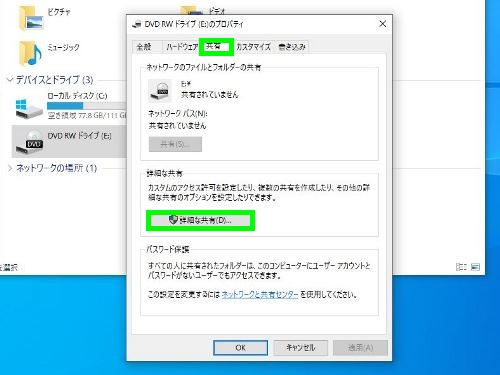
このフォルダを共有するにチェックを入れ、OK。ウィンドウを閉じます。
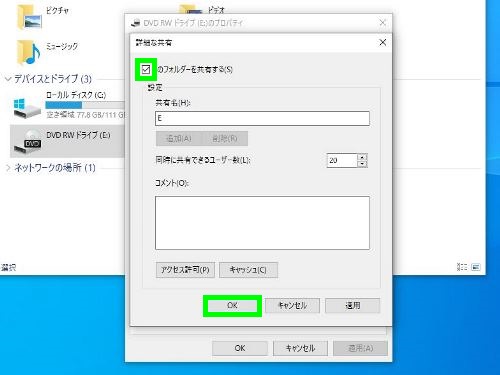
共有された光学ドライブ。光学ドライブの左下にマークが付きます。
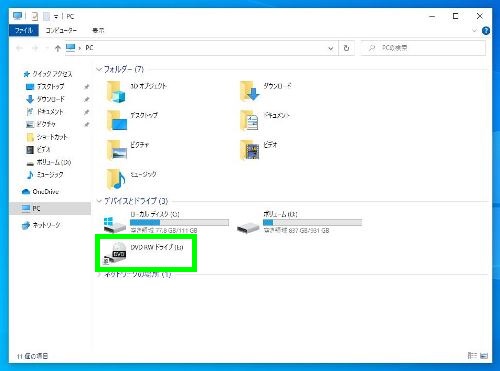
ネットワーク内の他のパソコンに共有されたドライブが表示されます。
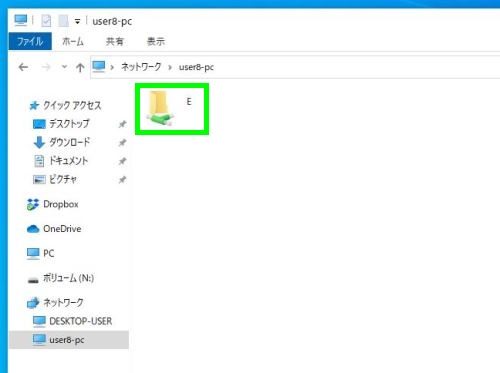
共有されたドライブを開くとディスクのデータを確認することができます。例えば Setupファイルなどをクリックしてインストールを行ったり、フォルダごとパソコンにコピーすることもできます。
ただ共有されたドライブからのインストールやコピーは、ネットワークでデータを転送しながら行うため 動作速度は遅くなります。
外付けの光学ドライブがある場合は、共有設定を行う必要もなく、読み込み速度なども速くなります。光学ドライブの共有は、他に代替手段がないなど応急的な対応といえます。