ホームページを閲覧するソフト
ブラウザとは、あちこち拾い読みする、立ち読みするなどの意味からきています。
普段インターネットでホームページを閲覧するときに使っているソフトです。Webサイトを見ることができるので Webブラウザといいます。また、ブラウザを使って探索することを ブラウジングといいます。
Windowsのパソコンでは、ブラウザとして Edge(エッジ)がはじめから搭載されています。

標準ブラウザ
標準ブラウザとは、機器やOSに標準で付いているブラウザのことをいいます。
ブラウザは、インターネットをするために必要なソフトウェアであるため、パソコン・スマートフォン・タブレットなどほとんどの機器やOSに搭載されています。
Windowsなら EdgeやIE、iMacやiPhoneなどiOSなら Safariが標準ブラウザになります。IEは、Internet Explorerの略です。
Android OSを搭載したスマートフォンやタブレットでは、Google Chromeが標準ブラウザになりつつあります。
ブラウザには他に、FireFox、Opera、Lunascapeなどがあります。
タブブラウザ
現在のブラウザは、タブブラウザを採用しています。
タブブラウザというのは、上部のタブで複数のページを同時に開いたり閲覧できるブラウザのことです。

ブラウザを起動してタブの部分をクリックして新規で開いたり、ホームページ上のリンクを右クリックして、新しいタブで開くを選ぶこともできます。
またタブの部分をドラッグ&ドロップすると、2つのブラウザに分離させたり、統合させたりすることができます。
併用
パソコンは、複数のブラウザをインストールし 併用して使用することもできます。
またブラウザのインストール時に、すでにほかのブラウザに登録しているお気に入りなどをインポートすることもできます。
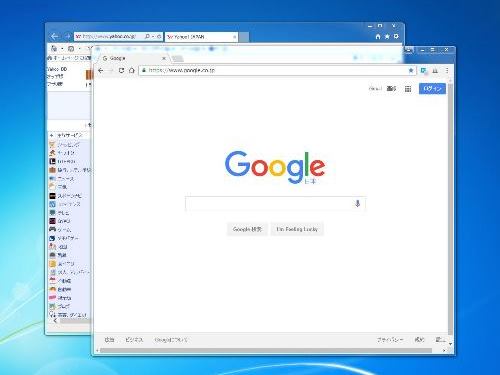
Webサービスやe-ラーニングのサイトによっては、ブラウザが限定されていることがあり、他のブラウザをインストールして使うということがあります。
また、インターネットにつながらない、ページ表示速度が遅いなどトラブルが生じた際に、そのブラウザに問題があるのか、他のところに問題があるのかを知ることができます。
インストール時は、オプション設定などをよく確認するようにします。既定のブラウザが切り替わったりすることがあります。既定のブラウザが切り替わった場合は、既定のプログラムから元に戻すことができます。
Windowsのパソコンの標準ブラウザは EdgeとIEですが、Google Chromeのシェアが高いことで知られています。動作が軽量で使いやすいなど ユーザビリティーの高さをはじめ、機能を拡張する プラグインを使うことができる、Googleアカウントと連携できるなどの特徴があります。
設定
どのブラウザにも、概ね設定の箇所があります。主にブラウザ右上の設定ボタンから入っていくことが多くなっています。
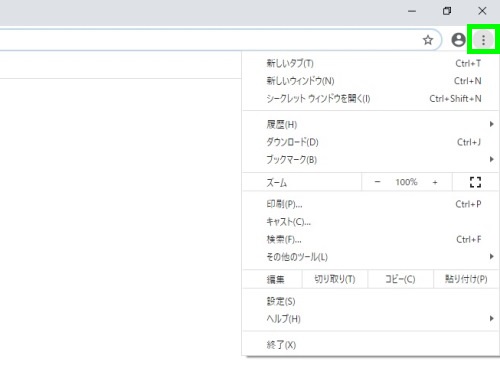
閲覧履歴、ID・パスワード、ダウンロード先のフォルダ、お気に入りの追加や管理、起動した際に表示するページの設定など様々な設定項目があります。
またブラウザには、リセット機能があります。設定を既定値に戻すというものです。
ブラウザによって、どのようにリセットを行うかは異なりますが、概ねユーザーの履歴やお気に入りなどのデータは保持するなど、操作に大きく影響を及ぼすことがないようになっています。
IE
Microsoftの標準ブラウザは、基本的にEdgeになりますが、IEも使えるようになっています。スタートメニューのWindowsアクセサリー→Internet Exploreになります。
IEはブラウザ上の何もないところで右クリックすると、メニューバー、お気に入りバー、コマンドバーなどを表示させることができます。
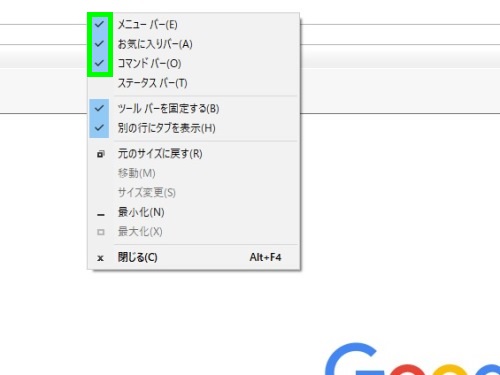
IEの設定で特に使われるのは、インターネットオプションになります。右上の歯車のマーク→インターネットオプションで入ることができます。
Webシステムなどで IEのみ対応ということがあり、まだIEが使われることがあります。ただMicroSoftは、Edgeへの移行を促しているため、起動時にEdgeへの移行を促すメッセージが度々出ることがあります。
文字サイズ
文字が小さいので大きくしたいという場合、画面全体を拡大することで見やすくなることがあります。
どのブラウザも右上の設定ボタン→拡大・縮小などで操作することができます。
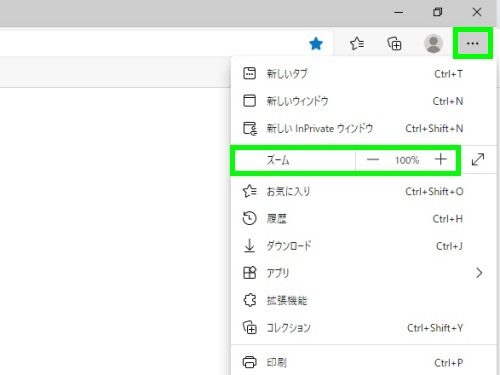
Webページの文字サイズというのは、ブラウザ側で統一的にサイズを調整しているわけではなく、基本的にWebサイト側のフォントサイズなどの設定で決まります。そのため、文字サイズの拡大・縮小の操作を行うことは比較的多いといえます。
デスクトップ上のアイコンなども含め、全体が小さいというときは、画面の解像度を変更するということもあります。
同一の画面において、解像度が低くなるにつれて、表示も大きくなります。
変更すると、文字サイズだけではなく全体がやや大きく表示されます。ただ解像度が低くなる分、作業領域はやや小さくなります。
全画面表示
全画面表示とは、ブラウザのメニューバーやタブ、タスクバーなどを隠し、全画面で表示させることです。

キーボードのF11のキーを押すと全画面表示になり、再度 F11のキーを押すともとに戻ります。文字サイズなどが拡大されるわけではありません。
ショートカットキー
ブラウザは、パソコンのなかでは最もよく使用するソフトです。
どのブラウザでも、ほぼ共通したショートカットキーが使えます。ショートカットキーを使うことで、より素早い操作が可能となります。
Ctrl+L
WebページのURLが表示されている箇所を アドレスバーといいます。
現在のブラウザは、アドレスバーにキーワードを入力して検索することができます。Ctrlを押しながら Lでアドレスバーにカーソルがあたり、そのまま入力することができます。
なお、どの検索エンジンを利用するかは ブラウザの設定により決まっていますが、変更することもできます。
Ctrl +、-、0
文字サイスの変更を行うショートカットキー。
Ctrlを押しながら + で拡大、- で縮小 + は「れ」、- は「ほ」の場所。元の100%の表示にするには、Ctrl + 0(数字) を押します。
Ctrl+P
Ctrlを押しながら Pで印刷画面が出ます。
マウスでメニューから辿らなくて、すぐに印刷画面が出ます。有名なショートカットキーで、Windowsの多くのソフトで使うことができます。
Ctrl+F
ページ内検索ともいうことがあります。
現在開いている Webページのどこに知りたいキーワード、探しているキーワードがあるのか検索することができます。
Ctrl+Fで、ブラウザに検索用の画面が出てきます。