最初に表示されるホームページの設定
ブラウザ起動時の画面は、トップページ、ホーム画面ともいいます。
MicroSoft EdgeやGoogle Chromeなどのブラウザを起動して、インターネットで最初に表示されるホームページは 設定を行うことで変更することができます。
設定のポイントは、まず トップページに使用したいページを開いた状態で行うことです。
お気に入りに登録しているサイトがあれば、そのサイトを表示させます。
またブラウザの多くは、URLの表示されている アドレスバーが検索窓にもなっています。ここに、yahooと入力すると履歴が出たり、ヤフーと入力してEnterキーを押すと検索エンジンに切り替わります。
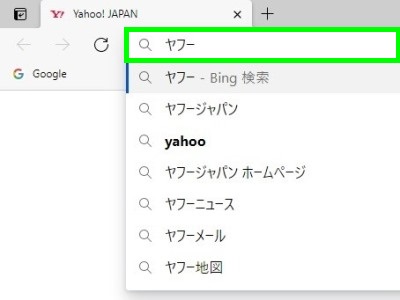
Edge
Windows 10のEdgeです。表示させたいページにします。
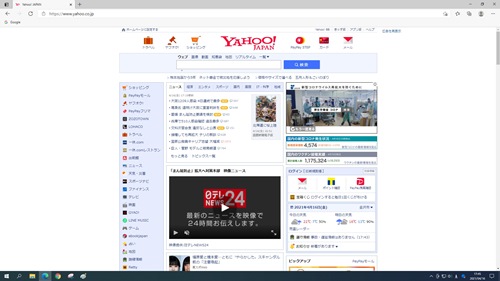
URLを右クリック→コピーします。
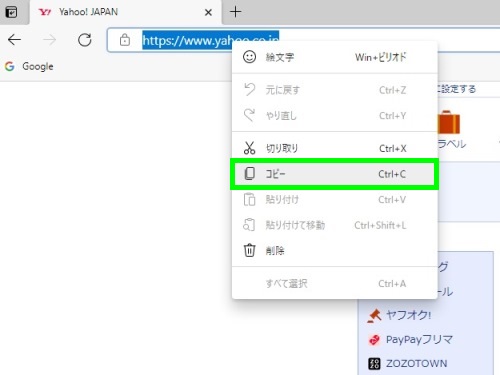
右上のマークをクリックして設定。
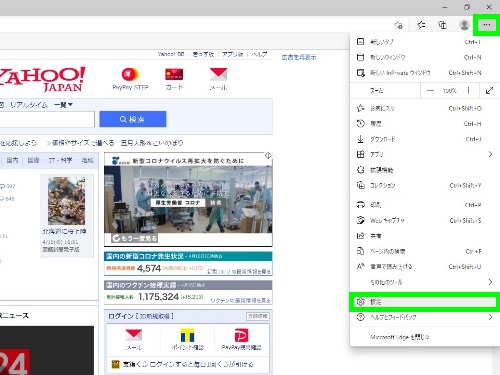
起動時→特定のページを開く→新しいページを追加。
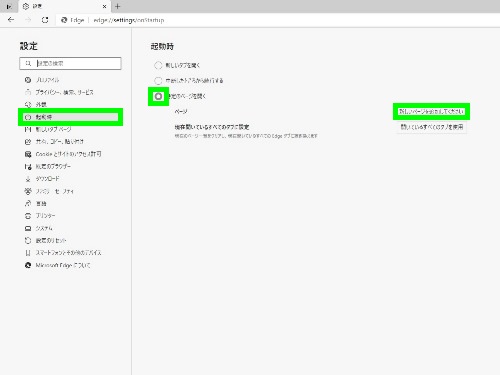
右クリック→貼り付け→追加。先程のURLが貼り付けされます。
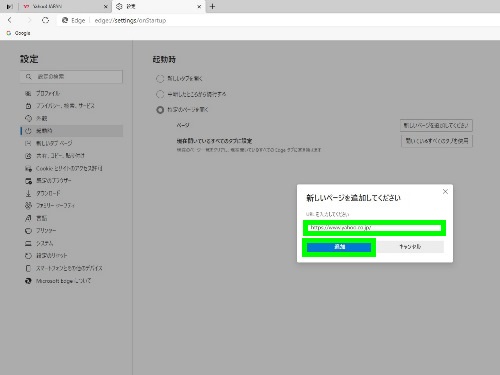
ページが登録されます。編集や削除もこの画面から行います。
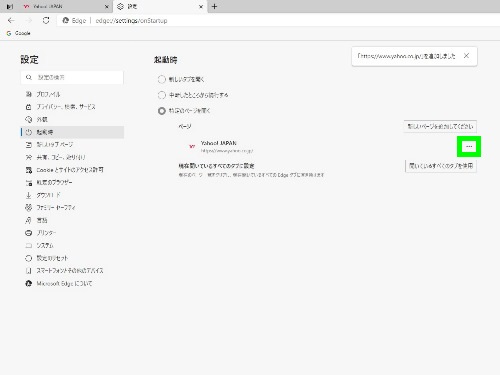
ブラウザを閉じて、再度 起動させて確認します。
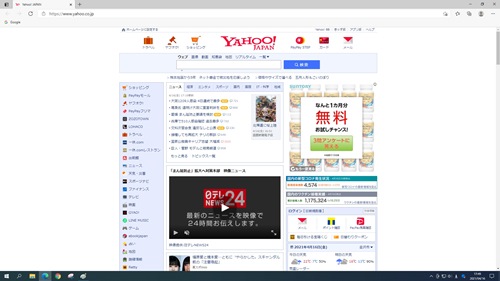
Google Crome
Edgeと同様に、使用したいホームページを開いた状態で、右上のマーク→設定。
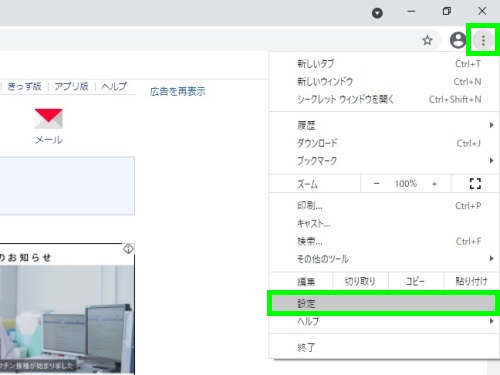
起動時→特定のページ→現在のページを使用。
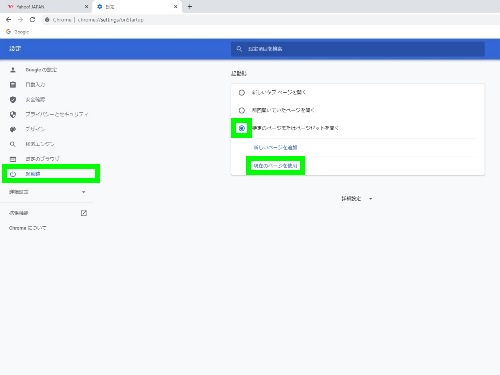
ページが登録されます。編集や削除もこの画面から行います。
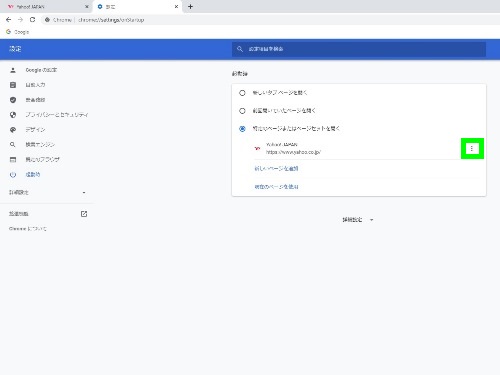
ブラウザを閉じて、再度 起動させて確認します。
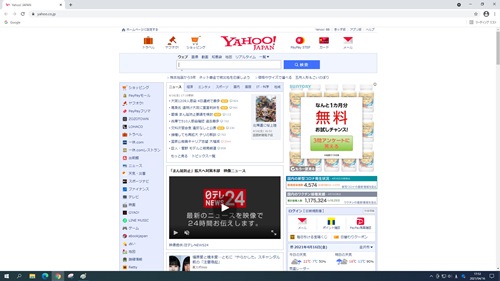
Firefox
使用したいホームページを開いた状態で、右上のマーク→オプション。
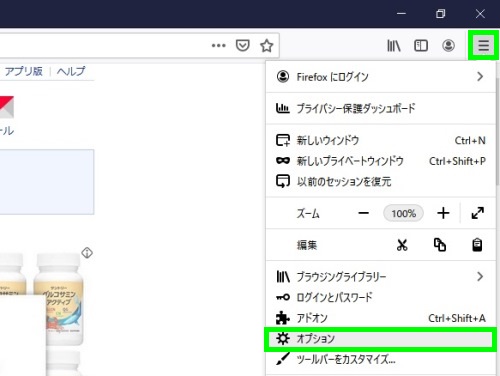
ホーム→ホームページと新しいウィンドウ。カスタムURLを選択。
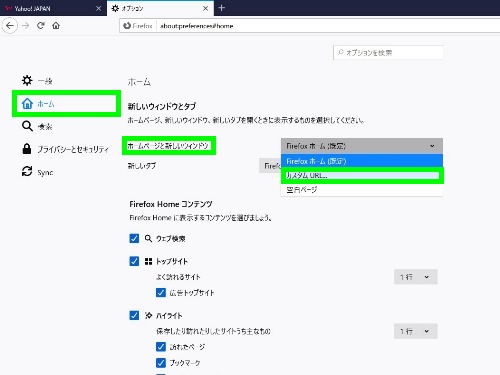
現在のページを使用。
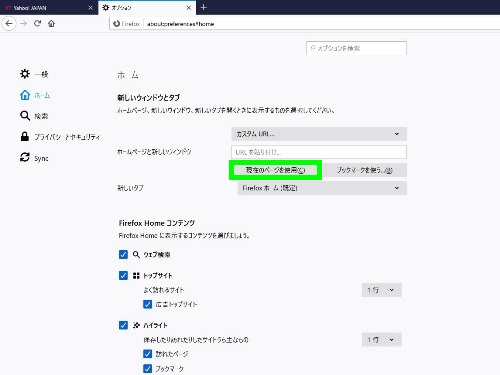
ページが登録されます。
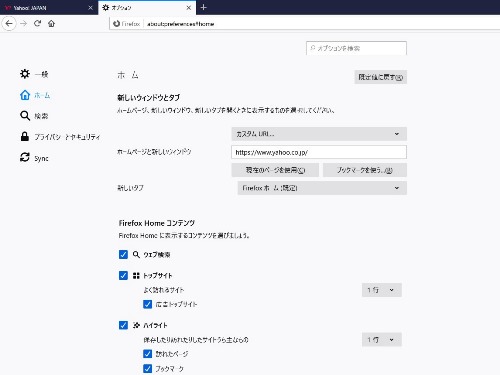
ブラウザを閉じて、再度 起動させて確認します。
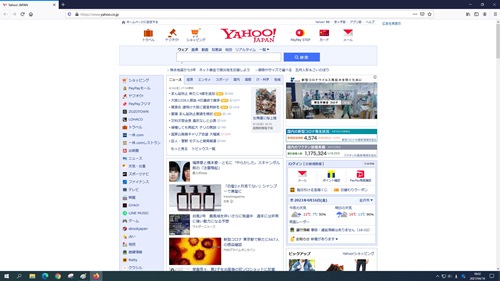
IE
使用したいホームページを開いた状態で、右上の歯車のマーク→インターネットオプション。
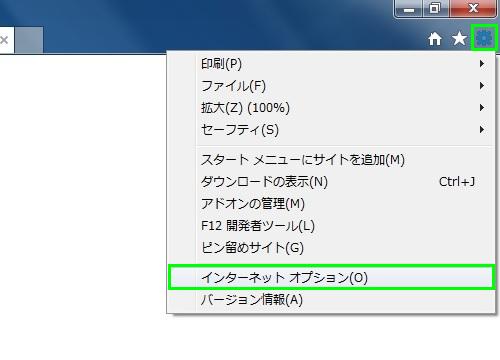
現在のページを使用をクリックすると、URLが書き換えられます。OKで閉じます。
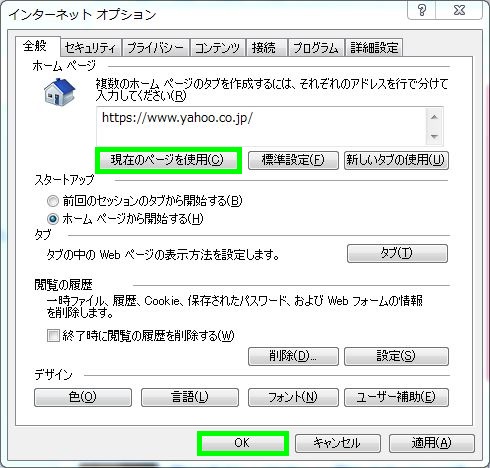
IEに関しては、起動時のページを登録することは可能ですが、MicroSoftがEdgeへの移行を促しているため、ブラウザを起動する度に、Edgeの案内のタブやメッセージが表示されることがあります。
現在 一般的な利用では、IEを使うということはほとんどありません。
ホームボタン
ホームボタンとは、ブラウザに付いている家のマークのことです。ホームボタンを押すと登録しているページに遷移します。
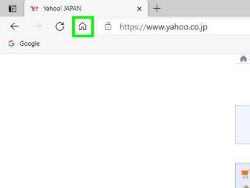 ホームボタン。
ホームボタン。
Edgやクロームでは、ホームボタンを表示・非表示にしたり、起動時の設定と同じようにページを登録することができます。Edgeでは 設定→外観→ホームボタン、クロームでは 設定→デザイン→ホームボタン。
一般的にホームボタンに登録するページは、起動時のページと同一にすることが多くなります。