NEC Mate MK33L/B-Fの内部へのアクセス方法(分解)、メモリー増設、SSD交換、BIOS設定、OSインストール方法などについて解説しています。
同時期の類似製品にMK34H/B-F、MK32M/B-F、MK29R/B-F、MK26E/B-Fなど。(NEC Mateは型番が非常に多く、同じ世代や類似型番でも異なる点があります。)
NEC Mate MK33L/B-F。CPUはIntel 第3世代、メモリーはDDR3-1600。最大16GBまで。

ロックを解除して、カバーを奥の方へスライドさせます。

カバーを外した状態。

CPUクーラーは、電源ケーブルを外してネジを緩めると取り外すことができます。

CPUクーラーを取り外した状態。

メモリーにアクセスする場合は、3箇所のネジを外します。

全体を手前にスライドします。

メモリースロット。

ハードディスクの取り外し。ハードディスクの電源ケーブル・SATAケーブルを取り外して、手前から引き出すとハードディスクを格納しているマウンタごと取り出すことができます。

マウンタの側面のネジ4本を外すと、ハードディスクを取り出すことができます。

メモリーの増設。この例では、2GB×2を取り外して 4GB×2に変更。最大では(4GB×2)×2の計16GBのように構成することができます。取り付けの組み合わせなどはマニュアルを確認します

SSDへの交換例。

BIOSのMainタブ。SATA Port0にSSD、System Memoryにメモリーの合計8GB。
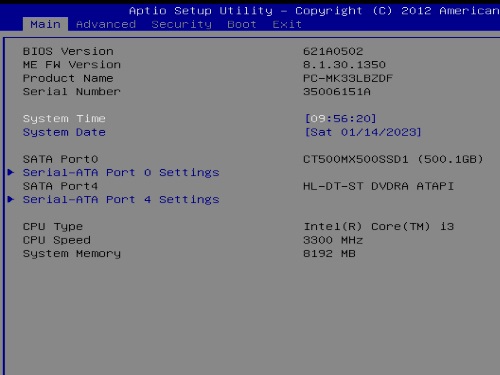
Bootタブ。デフォルトでは Boot ModeがLegacyになっていますが、ここを UEFIとNeverに変更します。一般的にWindows 8.1や10では、UEFIモードでのインストールを行います。セキュアブートは有効・無効いずれの場合でもインストール可能です。
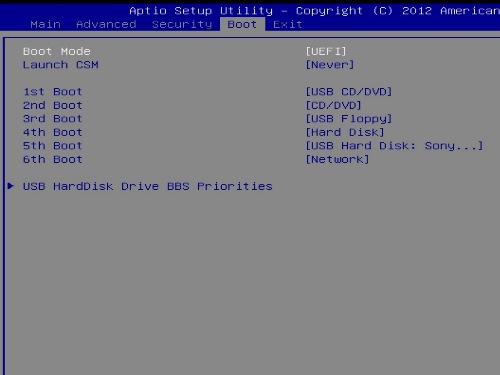
1st BootにUSBメモリー(Windows 10)を指定します。保存して再起動すると Windows 10のインストールが始まります。インストール画面では、Windows Proを選択。
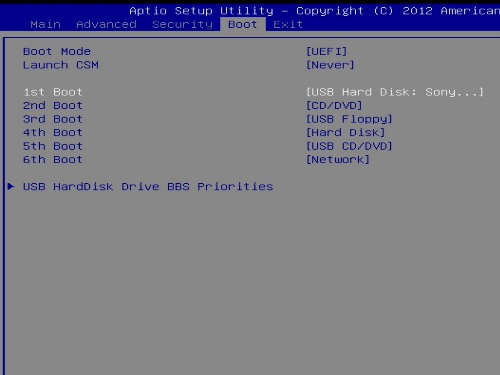
起動順位に関しては、新たにSSDを取り付けたりした場合は、特に何もしなくても他に起動できるデバイスがないためUSBメモリーから起動します。
また、世代の古いパソコンの場合は、USBメモリーではWindows インストール後の再起動で、もう一度インストール開始画面が表示されます。このような場合、インストール開始画面のウィンドウを閉じると自動的に再起動するため、その際に再度BIOSに入るなどして USBメモリーを取り外すとセットアップ画面にいくことができます。
このようなインストール開始画面の再表示をさせない方法としては、インストール前のBIOSのBootタブで、1st Bootにハードディスク、2st BootにUSBメモリー(Windows 110)としておくというものがあります。これにより、初回の起動時はハードディスクが空なのでスキップしてUSBメモリーから起動します。USBメモリーからWindows 10をインストールすると、ハードディスクにWindows Boot Managerが付くため、次回はこのハードディスクから起動します。そのため、インストール開始画面が再表示されることはありません。
どちらの方法でもインストールすることができます。
Widnows 10のUSBメモリーでインストール後。
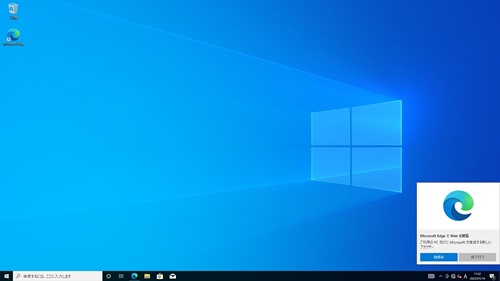
一度 10にアップデート済みであれば、Windows 10をインストール後 自動的にライセンス認証が行われます。またこの例では、ドライバはWindows Update(オプションの更新プログラムを含む)で適用を確認しています。
