Dell OptiPlex 3020の内部へのアクセス方法(分解)、メモリー増設、SSD交換、BIOS設定、OSインストール方法などについて解説しています。
DELL OptiPlex 3020。CPUはIntel 第4世代、メモリーはDDR3-1600。最大16GBまで。大きさはスモールフォームファクタ(SFF)。

カバーのネジを外します。

カバーを取り外した状態。

CPUファンにはダクトカバーが付いています。上下の部分を外側に向けると取り外すことができます。ダクトカバーを取り外す際に、右側のメモリーにこすったり触れたりしないように注意します。
メモリー増設やSSD交換では、ダクトカバーは取り外さなくても行うことができます。

CPUクーラー。ネジを緩めるとCPUクーラーの着脱・グリス交換などができます。

フロントパネルの3つの爪を解除します。

フロントパネルを取り外した状態。

光学ドライブとHDD・SSDの電源ケーブルとSATAケーブルを外します。

プラスチックのものを右にスライドしてロックを解除します。

光学ドライブなどのマウンタを、一度奥の方へ開いた後に持ち上げると取り外すことができます。

メモリーの増設箇所。ここではDDR3-1600 4GB×2。

マウンタからハードディスクの取り外し。プラスチック製のHDD用マウンタを左右に開くと、ハードディスクを取り外すことができます。

SSDへの交換例。変換マウンタを使います。配線などを元の通りにします。

グラフィックボードの増設例。ロープロファイル対応で1スロットのみ専有するものを増設することができます。狭いためやや注意が必要です。

電源を入れて、Dellのロゴが表示されている時に F2キーを押すとBIOSに入ることができます。
General、System InformationのMemoryの項目。DIMM1に4096MB(4GB)、DIMM2に4096MB(4GB)。合計8192MB(8GB)。
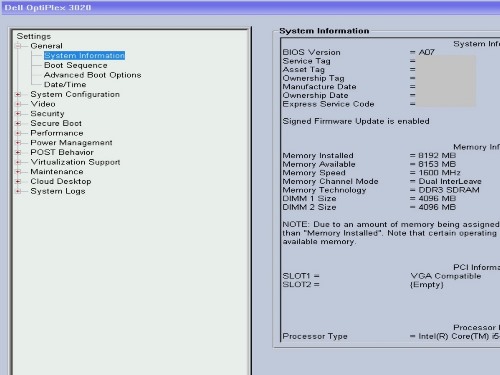
SATA0にSSD。
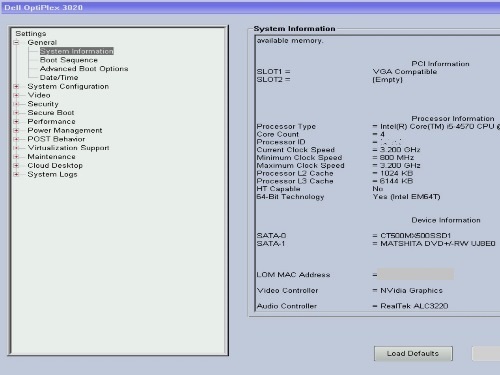
Windows 8.1や10をインストールする場合、デフォルトの設定で特に問題ないようです。UEFIでインストールすることができます。セキュアブートはデフォルトで無効です。有効にすることもできます。
ただ同一型番でも、搭載されているOSが異なることも考えられます。
このパソコンは、Windows 10のシールが貼ってあり それに応じたBIOSの設定になっていますが、Windows 7などで出荷されている場合は、それに応じた設定になっている可能性があります。8.1や10でインストールする場合、基本的にUEFIにチェックが入っていることと、Advanced Boot OptionsのEnable Legacy Option ROMsにチェックが入っていないことを確認したほうがよいと思われます。
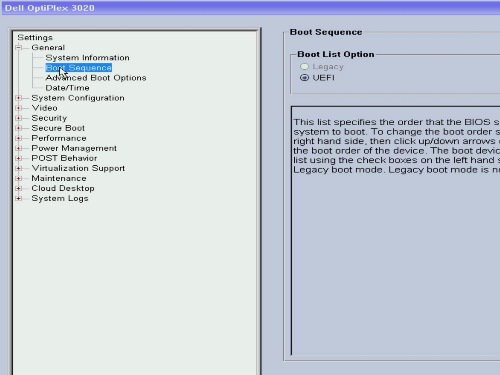
Windows 10のUSBメモリーや光学ディスクをセットし、メーカーロゴが表示されている際に F12キーを押すとブートメニューが表示されます。Enterキーで該当のメディアから起動させて、OSをインストールすることができます。
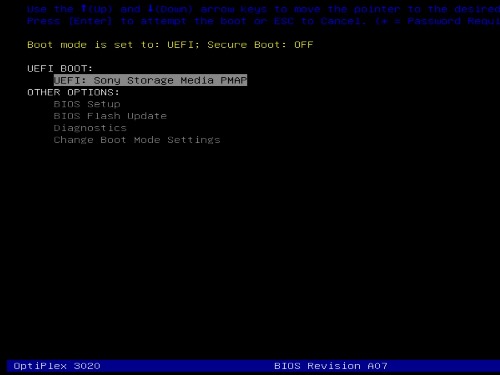
インストール先の選択画面で、取り付けたSSDの未割り当て領域が表示されます。
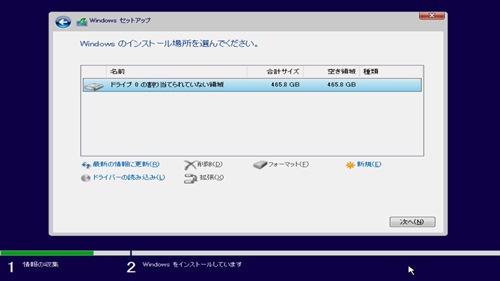
Windows 10インストール後。
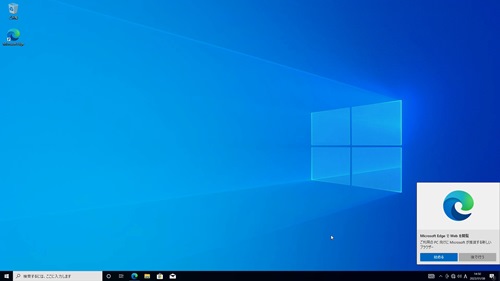
このパソコンでは、Windows 10のシールが貼られており BIOSにライセンスが組み込まれているタイプであると考えられます。
このようなパソコンでは、インストール後 インターネットに接続すると自動的にライセンス認証が行われます。また8.1などで一度 10にアップデート済みであれば、Windows 10をインストール後 自動的にライセンス認証が行われます。
通常はリカバリーディスクを用いますが、8.1や10のディスクでもインストール可能で、ドライバも概ねDellやWindows Updateで提供されています。
