Dellのノートパソコン XPS 17のメモリー増設、SSD交換、セカンドドライブへのSSD増設などについて解説しています。
XPSというのは Xtreme Performance Systemの略。Dellの比較的性能がいいパソコンに付けられます。デスクトップパソコンならDimensionシリーズの上位機種、ノートパソコンでは Inspironシリーズの上位機種という感じです。17という数字は 17インチワイドの液晶という意味。
Dell XPS 17。型番はL702X。CPUはIntel 第2世代。メモリーはDDR3。USB3.0やeSATAが付いています。

Intel 330シリーズ 180GBを使ってみます。

バッテリーを外して 底面のカバーを外すとメモリースロットやHDDがあります。

ハードディスクは2台搭載できるようです。

この例では、メモリーをDDR3-1333 4GB×2取り付け。

ハードディスクは4箇所のネジを外して手前に引き出すと取り外すことができます。

ハードディスクは7200回転のものが使われていました。

SSDをマウンタに取り付けます。

ネジで固定します。

もともとあった場所にそのまま取り付けます。

取り付け後 BIOSで確認すると、Fixed HDDにSSDが表示されます。もともと付いていいるハードディスクもここになります。
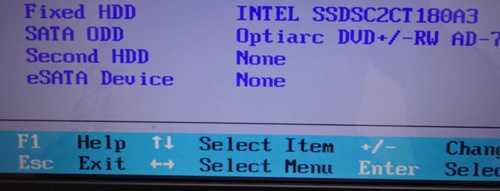
事前に作成しているリカバリーディスクからインストール。

様子をみていましたが特に問題は無さそうです。

しばらくして リカバリーが終わりました。

7200回回転のハードディスクからSSDへの交換になりますが、読み書き速度が速くなります。

Dell XPS L702Xは335シリーズでも交換できたという報告があります。おそらく520シリーズも問題はなさそうです。
IntelのSSDについては、330シリーズが徐々に在庫切れになりつつあります。今後は335シリーズが中心になってくると思われます。
Second HDD
ハードディスクを2台搭載できるノートパソコンでは、ハードディスクを追加してバックアップ用の内蔵ハードディスクとして活用することができます。SSD交換した場合は、もともと付いていたハードディスクをSecond HDDに取り付けることが多くなります。
今回は Second HDDにもSSDを入れることにしました。
Intelのは330シリーズが品切れのため、ToshibaのSSD CSSD-S6T120NTS2Q 120GBを使用。

中はSSD本体、マウンタ、ネジ。SSDがかなり軽く感じられます。

ここに取り付けるのですが、先ほどと同じようにマウンタを取り外せます。

4つのネジは、SSD固定用です。

SSDを固定します。

パソコンに取り付け

BIOSでは、Second HDDというところに表示されます。
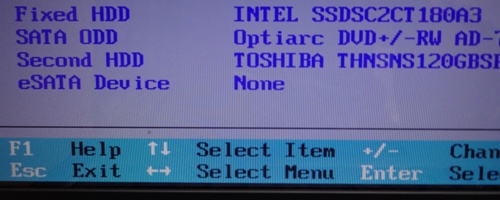
Windows起動後、新たに取り付けたディスクであれば、ディスクの管理からフォーマットするとドライブとして使用できるようになります。
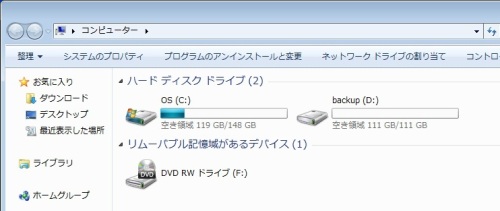
通常のハードディスク1台搭載のパソコンのCドライブ Dドライブというのはあくまで1つのハードディスクを論理的に2つに分割しているので、Dにデータを入れたとしてもハードディスクそのものが壊れればデータが取れなくなるときもあります。
ハードディスクがCドライブ・Dドライブにそれぞれ物理的に別のものであれば、バックアップとなるのでデータが保全される確率はより高くなります。そういう意味で XPSなどハードディスクが複数搭載できる機種では、Second HDDをバックアップ用途として使うこともできます。
Toshiba SSDのベンチマークテスト。
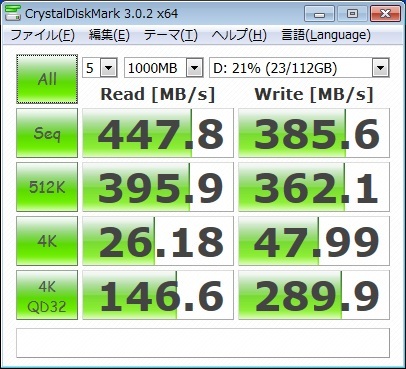
試しに Easeus Todo Backupでシステムバックアップ(イメージバックアップ)をしたところ 30GBほどの容量を3分ほどで行なっていました。
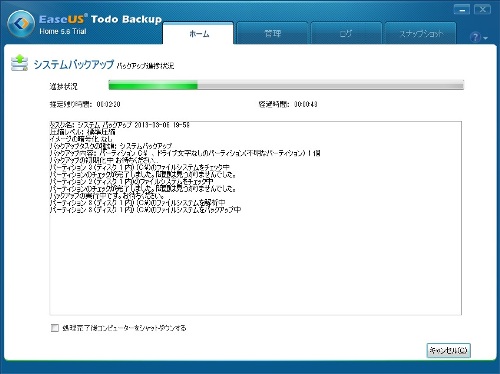
バックアップ用にSSDを使うというのはまだ限られた用途になってくると思いますが、書き込みが速いのは注目すべき点になります。特にSATAⅢの場合はその傾向があります。
最近はレンタルサーバーや共有サーバーでSSDが導入されることもありますが、社内や事業所などのバックアップ用のサーバーもアクセス速度や書き込み速度の観点からすると、SSD化することでメリットが出てくることも考えられます。
