Dell Inspiron 7720のHDDをSSDへの交換、BIOSでの確認、内蔵ドライブでのクローン作成方法などについて解説しています。
パソコンセットアップの時から動作が重いパソコンだったのを覚えています。1TBのハードディスクが内蔵でしたが、おそらく遅いのはこのハードディスクが原因であると考えられます。
Dell inspiron 7720。CPUは Intel 第3世代、チップセットは HM77。メモリーはDDR3。

USB3.0ポートやHDMI端子。

バッテリーを外してカバーのネジを外します。
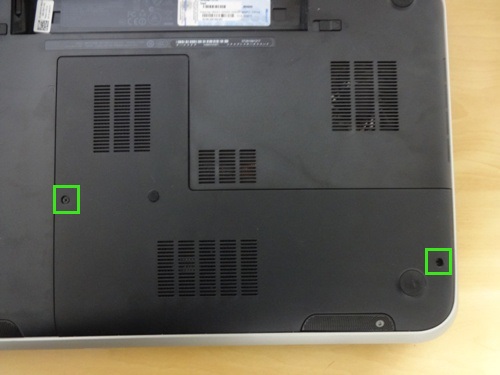
この機種は2.5インチベイが2つあるノートパソコンです。mSATA(小型のSSD)が使えるようです。
この例では、メモリーをDDR3-1600 4GB×2にしています。

Intel 530シリーズ 120GB。簡易包装でSSD本体とシールのみです。

高さ7mmのSSDになります。

まずマウンタを取り外します。

マウンタにSSDを付けます。

どこ探してもマウンタのネジがなかったので、HDDに付いているネジを2本ほど取って使用しています。2つを対角に留めればしっかり固定されますため、特に問題はありません。

HDDとSSDを付けたところ。新たにSSDが加わったことになります。

この状態で電源を入れて、BIOSで確認すると2つのドライブがあります。
Fixed DriveにHDD、Second HDDにSSDがあります。起動用のドライブはあくまで Fixed Driveになります。Second Driveはデータ用です。
一番下の Memory Speedは1600MHz(DDR3-1600で動作)となっています。
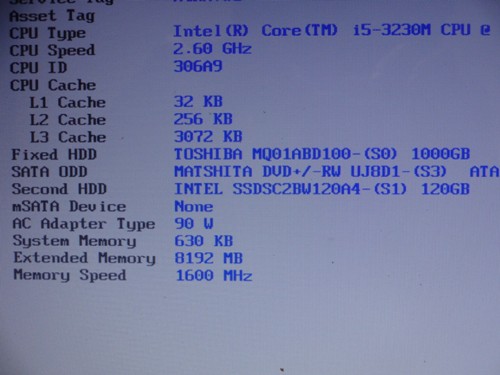
パソコンが起動したら Intelのdata Mygration Softwareをダウンロード・インストールします。

今すぐクローン作成でもいいのですが、クローン作成ウィザードで パーティションレイアウトがどうなるか確認してみました。
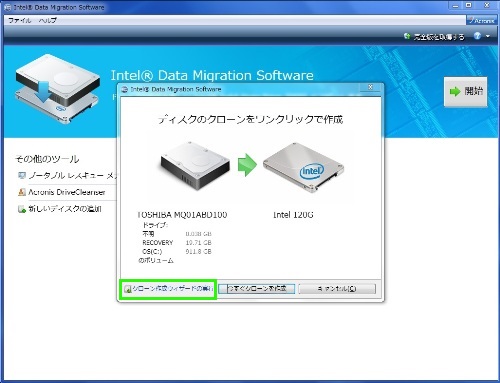
手動にして進めていくと パーティションレイアウトが確認できます。リカバリー領域の容量はそのままで、先頭のDell専用のパーティションが39MB→1MBに変更されていました。
ソフト側で 空き領域などを確認しながらある程度自動で調整しているのがわかります。
ここでさらに何かを調整する必要もなかったので、次へ進みます。
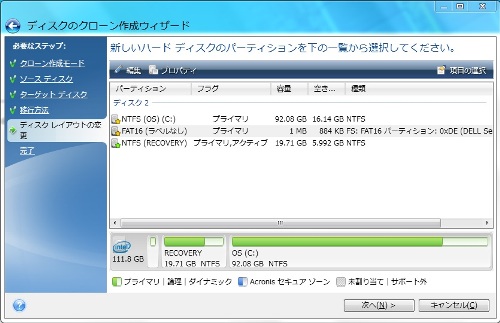
クローンのウィザードに従うと 再起動するように指示があります。再起動すると HDD→SSDへのコピーが始まります。

クローンが終わったら シャットダウンします。

HDDとSSDの場所を入れ替えます。SSDで起動させるためです。
マウンタの形状が違うのでそのままでは入れ替えることができません。SSDとHDDのマウンタを差し替えます。

マウンタを差し替えて SSDとHDDを再度取り付けます。

今度はクローンされたSSDでパソコンが起動してきます。起動速度が速くなっているのが分かります。

あとはIntel SSD Toolboxをインストールしたり、Cドライブの容量が少し狭かったのでクリーアップなどを行いますた。コンピューターを開くとDドライブがあります。もともと付いていた1TBのHDDです。データ用のドライブとして使うことができます。
Dellのリカバリー領域が20GB近くあるのですが、クローン作成ではこれもコピーしなければなりません。除外することはできません。ただクローン作成時に、リカバリー領域の空き領域を確認しながら縮小することはできるかもしれません。ただ縮小して Windowsが正常に起動するかどうかは、やってみないとわかりません。
ノートパソコンのSSD交換では、ハードディスクを1台搭載していることを前提として、交換やOSインストール、外付けSSDを使ったクローン作成を行うというのが基本となりますが、複数のハードディスクを搭載している場合は、ハードディスクとSSDを両方とも内蔵させた状態でクローン作成を行ったり、もともと付いているハードディスクをセカンドドライブとして使うということもできます。
