大容量・同期機能を活かしたバックアップ
Dropboxは、オンラインストレージで 先駆けでもあり代表的なサービスのひとつになります。
無料版と有料版のプランがあります。無料版では容量が2GBと少ないのですが、有料版では2TBや3TBのプランがあります。
無料版は、お試し版というようなものであり、バックアップや共有など様々な機能を有料版で使っていくユーザー、ビジネス用途で使っていくユーザーを意識しているところがあります。
設定なども含め初心者むけとは言い難いところがあります。情報セキュリティの観点からアカウント、2段階認証、同期、バックアップなどの基本を理解している中級者・上級者むけです。
このページでは、Dropboxの基本的な使い方、有料版での事例を紹介しています。
基本的な使い方
Dropboxの基本的な機能は、Dropboxフォルダに入っているものがDropboxのサーバーにバックアップされて同期されることです。
ここでは、Dropboxフォルダ以外のドキュメントやデスクトップなどは同期されてない状態です。
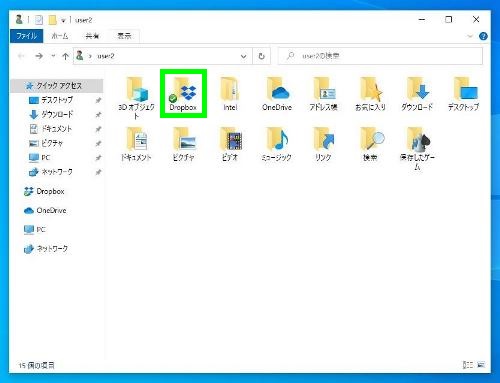
例えば、このフォルダに ファイルやフォルダを入れるとすぐにバックアップ、Dropboxのサーバーと同期が始まります。同期中はファイルやフォルダに歯車の回転しているようなマーク、同期済みのファイル・フォルダにはチェックマークが付きます。
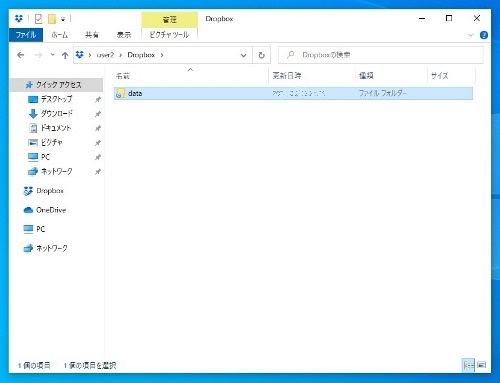
Dropboxの管理画面には、デスクトップ画面右下の通知領域にあるアイコンから入ります。Dropboxの自分専用のページに行くことができます。
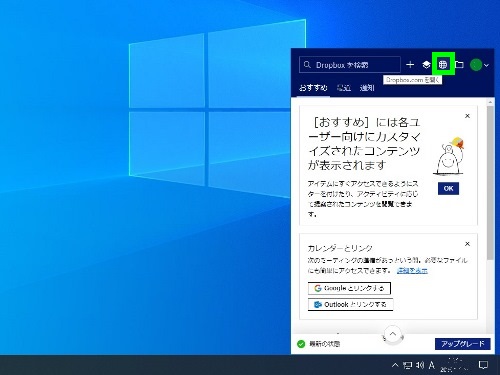
自動的にアップロードされ、サーバーにバックアップされていることが分かります。
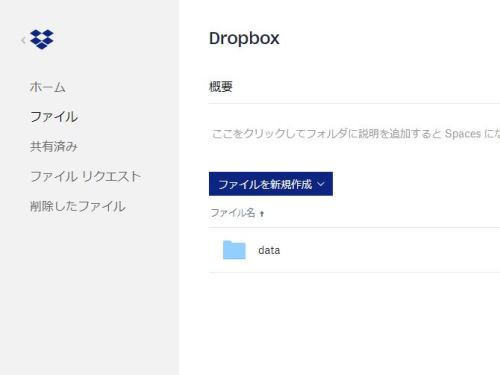
さらに、Dropboxフォルダにデータを追加して、はじめにおいていたフォルダ内のファイルをいくつか削除したとします。
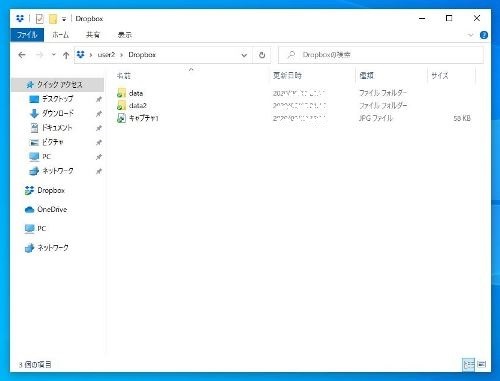
追加したデータが反映され、もともとあったフォルダを開くと削除したファイルがなくなっているのを確認することができます。
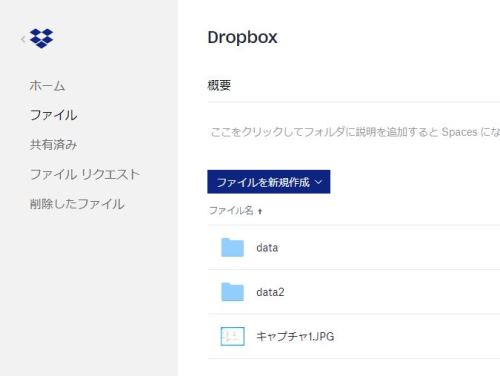
削除したファイルは、サーバーで一定期間残るようになっています。
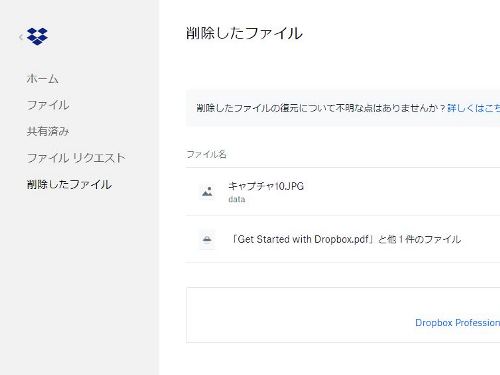
Dropboxは他にも多くの機能がありますが、基本的な使い方は、Dropboxフォルダにバックアップや同期を行いたいデータをおくということになります。
Dropboxフォルダの移動
ここからは、容量の大きい有料版のDropboxでの解説になります。
データの量が大きくなると パソコンの中には保存できなくなり 外付けハードディスクや内蔵のセカンドドライブに保存するということが多くなります。
しかし外付けハードディスクのみ、セカンドドライブのみではデータのバックアップにはなっていません。
そうしたときに、Dropboxを活用できることがあります。
例えば、SSDとHDDを搭載したパソコンがあるとします。システムドライブであるCにSSD、データドライブである DにHDDです。この例では、SSDが120GB、HDDが1TBです。
Dropboxのフォルダを、Dドライブにします。

Dドライブ内のDropboxフォルダ。
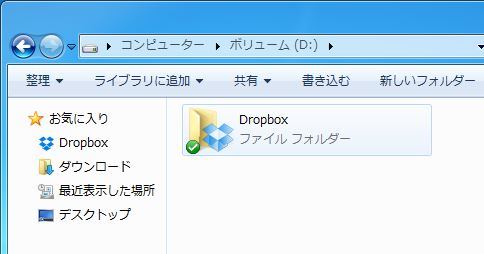
このDropbox内に バックアップしたいすべてのデータを入れます。
通常はDドライブにそのままデータをおくのですが、そうではなく Dropboxフォルダ内にデータを入れるというのがポイントです。
ここでは、DドライブのDropboxフォルダに約250GBほどのデータをおいています。
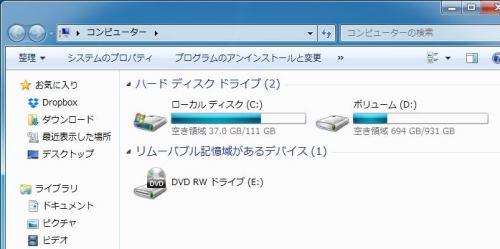
Dropbox内のデータは、すべてDropboxのサーバーにバックアップされることになります。
また、Dropboxフォルダ内の編集・変更・追加したファイルやフォルダは、オンラインであれば Dropboxのサーバーと同期されることになります。
デスクトップにショートカットを作り、写真・動画、ファイルやフォルダなどすべてのデータを、Dドライブ内のDropboxに入れていったり、編集するファイルをDropboxフォルダに入れておくだけで、バックアップの体制を整えることができます。

もし、Dドライブのハードディスクが壊れても、Dropboxのサーバーには直前の同期していたデータがすべてあるので、データが保全される可能性は高いといえます。
ハードディスクを交換し、Dropboxをインストール・再設定すれば、Dropboxのサーバーから新しいハードディスクにデータがコピーさます。
このようにDropboxは、データのバックアップを基本とし、他に同期、共有などいくつかの機能があります。