デスクトップパソコンの高速化
デスクトップパソコンでは、主に3.5インチのSATAのハードディスクが使われています。これをSSDに交換して使うということもあります。
交換の方法は、ノートパソコンのSSD交換とほとんど同じですが、デスクトップパソコンでは、2.5インチと3.5インチの互換性をもたせるマウンタを使うなどの特徴があります。
このページでは、デスクトップパソコンの内蔵ハードディスクをSSDに交換する基本的な考え方、変換マウンタの仕組みなどを実例を交え解説しています。
交換
例として、スリムタイプのデスクトップパソコンを使って解説しています。

SSDを用意します。

マウンタは、2.5インチのSSDを3.5インチの大きさに変換するものです。
マウンタにSSDを取り付けることで、パソコンに内蔵されているハードディスクと横幅やネジの場所が合致するようになっています。

ケースを開けてハードディスクを取り外します。

SSDを取り付けます。

両サイドのネジもハードディスクと同じように固定できるようになっています。このネジは、元々ハードディスクを固定していたものを使います。
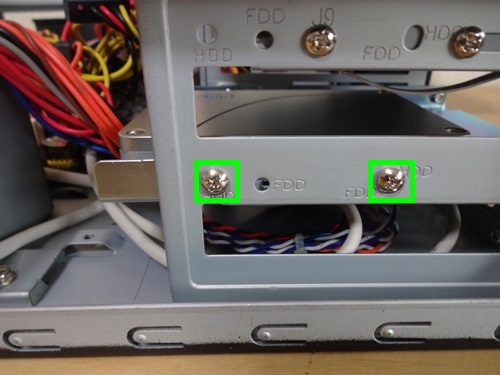
元々ハードディスクに付いていた電源ケーブルとSATAケーブルを取り付けます。

元通りにケースを付けます。

認識されているかどうかは、BIOSで確認します。あとはリカバリーディスクでOSインストールを行います。
ノートパソコンのSSD交換との違いは、2.5インチのSSDを3.5インチに対応させる変換マンタを使うという点になります。
マウンタ
デスクトップパソコンの中のハードディスクは、マウンタという固定するものが使われていることがあります。メーカー製パソコンの場合、その形状は多様ですが基本的な考え方は同じです。
ケース内部のハードディスク格納場所。

マウンタごと取り外します。

サイドのネジを外します。

ハードディスクの取り外し。

2.5・3.5インチ変換マウンタに取り付けたSSDを、ハードディスクが付いていたマウンタに取り付けます。

もともと付いていたネジを取り付けます。

所定の場所に取り付けます。

デスクトップパソコンは、このような着脱可能なマウンタに取り付けられて パソコン内部に格納されていることがあります。この場合、マウンタごと取り出してハードディスクを取り外し、SSDの取り付けを行います。
2.5インチ・3.5インチ変換マウンタ
2.5インチのSSDを3.5インチに対応させるものを、2.5インチ・3.5インチ変換マウンタ、変換ブラケットといいます。
 変換マウンタとSSDの取り付けでは、ミリネジを使います。SSDの底面にはネジが付けることができるようになっています。
変換マウンタとSSDの取り付けでは、ミリネジを使います。SSDの底面にはネジが付けることができるようになっています。
実際にSSDをミリネジで固定する前に、ハードディスクの場所やマウンタの場所に 変換マウンタだけを取り付けてみて、ネジ穴が合致するのを確認します。変換マウンタには方向があるためです。
ネジ穴が合致するのを確認した後に、SSDをケーブルが取り付けれるように向きを合わせて ミリネジで固定します。ネジは概ね変換マウンタに付属しています。
2.5インチ・3.5インチ変換マウンタは、以前SSDに同梱されており やや長めのものが使われていましたが、近年はSSDには同梱されておらず、別途用意する必要があります。
 下からHDD、長めのマウンタ、一番上が短めのマウンタ。
下からHDD、長めのマウンタ、一番上が短めのマウンタ。
短めの変換マウンタも、HDDのネジ穴と合致します。固定は左から1番目と2番目、1番目と3番目、2番目と3番目の組み合わせがあります。これはパソコンによって異なります。
SSDを変換マウンタのサイズに合わせてそのままネジで留めると、HDDのマウンタや3.5インチベイに収めることができますが、SSDが後方に移動することがあります。
この状態でも、電源やケーブルの取り付けはできますが、L字型のコネクタやケーブルそのものが短いという場合は、接続ができないということも考えられます。
 そのため、SSDをスライドさせて固定することになります。
そのため、SSDをスライドさせて固定することになります。
 この方法で、SSDのコネクタの地点を元のHDDと同じ場所にすることができます。
この方法で、SSDのコネクタの地点を元のHDDと同じ場所にすることができます。
パソコンによってはこのような調整が必要な場合もあります。
短いマウンタでは、調整ができるものとできないものがあります。調整ができるものは、変換マウンタの底面のネジ穴が長く広くなっているものなどです。
長めのマウンタや短めのマウンタなど、どのようなマウンタが必要か、ケーブルの長さや形状、干渉の可能性などを確認する必要があります。
自作パソコンやBTOパソコンでは、SSDをケースの底面や側面に固定したり、金具に引っ掛けて固定するというPCケースもあります。このような点を考えれば、デスクトップパソココンでは 取り付けたデバイスが安定していること、SATAの電源とケーブルが確実に取り付けられていることが重要であり、SSDを固定する方法は それほど厳密さがあるというわけではないといえます。
また一部のパソコンでは、ハードディスクの底面にインチネジを取り付け、それだけで固定を行っていることもあります。
 ハードディスク底面。
ハードディスク底面。
 ハードディスク底面とマウンタ底面。
ハードディスク底面とマウンタ底面。
一般的にハードディスク底面の固定にも対応しているマウンタは、ハードディスクとネジの場所が合致するようになっています。この場合は、ハードディスクと同様にインチネジを使います。
ハードディスク底面のネジで固定されている機種では、マウンタにこのようなネジ穴が付いているかどうかの確認を行います。
クリーンインストール
HDDからSSDへの交換後にリカバリーディスクを使って、OSをインストールします。リカバリー、クリーンインストールともいいます。
基本的にパソコンの初期化はマニュアルにも記載されています。
ただ古いOS、例えば XP、Vista、初期のWindows 7(SP1未適用)のリカバリーディスクなどでは、SSDに対してインストールができないということもあります。
このような場合は、クローン作成での交換を行うことになります。
クローン作成
現在のハードディスクのプログラムやデータなどの環境を、そのままSSDにコピーして交換することを クローン作成ともいいます。
 クローン作成は、まずコピーを行い、その後 HDDとSSDの交換を行います。クローン作成を行う場合はは、SSDをUSB接続にします。
クローン作成は、まずコピーを行い、その後 HDDとSSDの交換を行います。クローン作成を行う場合はは、SSDをUSB接続にします。
自作パソコンやBTOパソコン、一部のメーカー製パソコンなどでは、SATAのポートが空いていることがあり、SSDを内蔵させてクローン作成を行うこともできます。
クローン作成を行うソフトは、SSDメーカー提供のソフト、フリーソフト、有料ソフトなどがあります。
HDD取り出し
デスクトップパソコンは、ハードディスクの取り外しが簡単か難しいかで、SSDへの交換の難易度は変わってきます。ハードディスクの取り出しができなければ、SSDへの交換はできません。
そのため、デスクトップパソコンでは事前にハードディスクの取り出しができるかどうか、よく内部を確認する必要があります。
また変換マウンタとの相性、SATAケーブルや電源ケーブルが短いなどイレギュラーなこともあり、いくつか例外の機種が出てきます。
ハードディスクを取り出したり、ケース内部を目視する際に、変換マウンタを取り付けることができるか?SATAの電源やケーブルが届くか?なども確認したほうがよい点になります。
変換ブラケット。
ノートパソコンの場合、底面のカバーを外せば、すぐにハードディスクにアクセスできるものが多いということと比べると、デスクトップパソコンでは、サイドパネルの取り外しを行い、さらに分解が必要ということもあります。
この点を考えると、総合的にノートパソコンより難易度が高くなるといえます。
しかし、デスクトップパソコンの特徴は、ノートパソコンより性能が高いパソコンが多いということです。上位のCPUや容量の多いメモリーを使っていることがあります。SSD交換後のパフォーマンスはノートパソコンより高くなることもあります。
