Panasonic CF-W7をHDD交換・メモリ増設までと、CPUファン交換まで分解してみました。
CF-W7は、チップセット Intel GM965 Express、CPU Core 2 Duo U7600、メモリ最大3GBなどのスペック。OSはWindows VistaやXP(ダウングレード版)。
似たような型番にCF-W8があるのですが、こちらは チップセット Intel GS45 Express
CPU Core 2 Duo SU9400、メモリ最大3GB~4GB。OSはVista、XPなど。性能は後から出た CF-W8のほうが若干いいです。筐体はほぼ同じです。分解の手順は参考になると思います。
レッツノート CF-W7。

大まかな構成でいうと、バッテリー(緑)、ハードディスク(赤)、メモリ(青)。

メモリ増設
メモリーカバーを外すと増設できます。1スロットの空きです。オンボードはW7が1GB、W8が1GBか2GBなので、この空きスロットに1GBや2GBを増設することで、計3GBか4GBにできます、バッテリーを外して増設します。

対応メモリーは、メモリー増設を参考にされてください。
HDD交換
ハードディスク交換は、まずキーボード上のネジ1本を外します。

3箇所のネジを外します。

カバーを右へスライド。

このような感じでハードディスクを取り外すことができます。


ハードディスクに交換というよりもSSDの方がメリットは大きいかと思います。軽くなる、衝撃に強くなる、発熱しない、速くなるなど。
低消費電力なので、バッテリー持ちも良くなることが考えられます。
CPUファン交換
W7に関しては、CPUファンの不良がしばしば起きます。CPUファンがこすったような音がしだして正常に回転しないなどのトラブルです。結果としてパフォーマンスが落ちる、本体が発熱するなどがあります。
前期のモデルに多いのではないかと思います。後期のモデルは改良されたファンが搭載されているかもしれません。
CPUファン交換でこのトラブルは解決するのですが、CF-W7は分解が非常に難しいです。壊れても仕方ないぐらいの気持ちが必要です。全くお勧めできません。
液晶交換までなら途中までの分解ですが、CPUファンの交換はほぼ全分解になります。
分解後に、組み立てる必要があります。
少し過程に抜けがあるかもしれませんが、分解の途中で気付いた点などを中心に解説しています。レッツノートは、軽量で持ち運びノートパソコンとして人気があります。いかにその内部が精密、精巧に作られているのかが分かります。
道具を用意します。ドライバー、ラジオペンチ、ボックスレンチ、他にヘラ、静電気防止手袋、ピンセット、両面テープなども役立ちます。

ボックスレンチがあると、外部ディスプレイなどの六角ネジを取り外すのが楽になります。大きさの違うレンチを付け替えることができます。

ハードディスクを取り外してスタートしますが、まずスキャナでノート底面のコピーを取ります。

ネジの場所に両面テープを付けて準備します。

底面のネジはすべて外します。

レッツノートは特にそうですが、違う長さのネジがいろいろなところに使われているため、ここまでしておかないとあとで面倒なことになります。間違って違うネジをつけるとマザーボードやケーブルを破損することもあるそうです。
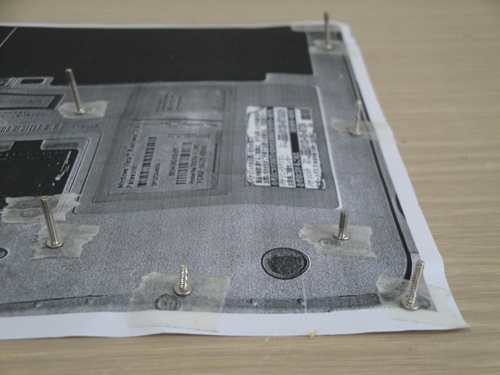
土台のゴムを外します。

ハードディスクの取り外しの際に真ん中のネジは外していますので、両サイドのネジも外します。計3箇所。

プラスティック製のカバーを4箇所はがします。

細めのマイナスドライバーなどで端から少しずつはがしていきます。両面テープでくっついているため、テープがはがれたりするかもしれません。
このテープはあとで、新しい両面テープを細かく切って使えば補修することもできるので、あまり気にすることもないと思います。

キーボードを固定してる金具を取り外します。マイナスドライバーなどでスライドさせると取り外せます。

キーボード裏には非常にかたい両面テープが貼られています。だいたいの場所です

キーボードは多少変形することもあります。変形を最小限に抑えてキーボードを外すことになります。底面から少し押し上げて、キーボードのすきまにヘラなどを入れてはがしていきます。
かなり力を加える必要も出てくるかもしれません。


ケーブルは付いたままなので注意します。ここもカバーが両面テープで付いています。

テープをはがしてキーボードケーブルをマザーボードから外します。くぼみにマイナスドライバーを入れて回転させるとロックが解除されます。


両サイドのカバーを外します。

ドライブカバーを固定しているネジを外して、ドライブカバーを外します。


本体カバーを外します。ドライブを開閉するときに使われるバネとネジ3本を先に外します。両面テープで固定されているので非常にかたいです。

1本ネジがかくれていますので外します。

本体のカバーを少しずつ上げていきます。

両面テープがあるところはドライバーなどを使用します。

やや上にずらして、コネクター1つとタッチパットケーブルを外します。



液晶は両サイドの2本のネジを外すと取り外せます。

側面の六角ネジを外します。

ここからまだ分解が続きます。難所の連続になります。
マザーボードにいろいろなものが接続されています。何か他にもあったような気がします。マザーボードを固定しているの2本のネジです。

ロックがかかっています。解除することができます。

スイッチも外しておきます。

一番右のものは、180度回転させると取れます。

右のほうにあるケーブルも解除して外しておきます。

右側の光学ドライブを外したら、ようやくマザーボードを取り外すことができます。斜め上に上げていきます。
青枠の下に、無線LANのアンテナケーブル(右下から伸びています)があるので持ち上げながら外すことができます。

マザーボード。小さいです。

ひっくり返します。ちなみに無線LANのアンテナケーブルは、1番2番3番とあるのですが、1番が左手前へ、3番が右手前へ延びています。2番は使われていません。

CPUファンの電源ケーブルを外します。薄型のCPUファンです。これで冷却できていたのが不思議なくらいです。

CPUファンは裏側のネジで固定されています。

CPUグリスは乾燥しています。

グリスをきれいに塗りなおしました。

新しく取り付けるCPUファン。シールの色が違います。これは改良型らしいです。おそらく赤のシールが初期・前期型のCPUファンだと思います。

新しいCPUファンを取り付け。あとは元通り組み立てていきます。

交換すると確かに異音がすることはなくなりました。負荷をかけてみたのですが異常なしです。
発熱が低くなったのが意外でした。これはおそらくグリスの塗り直しが大きかったと思います。グリスを塗り直したことで、CPUから効果的に熱が逃げるようになったと考えられます。
